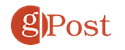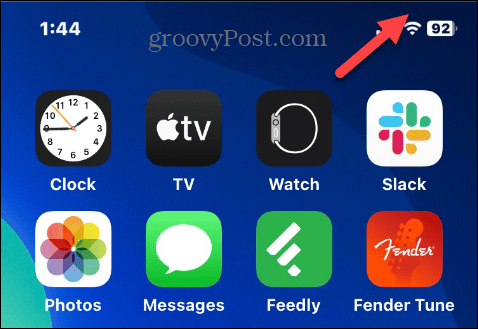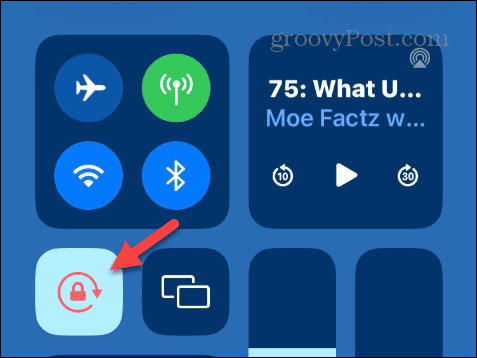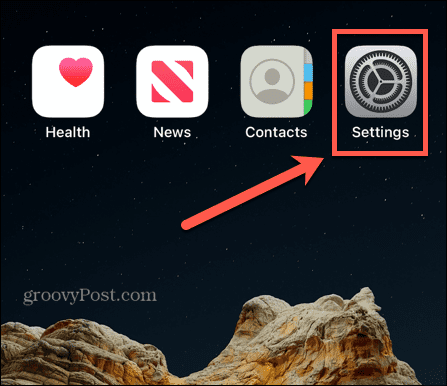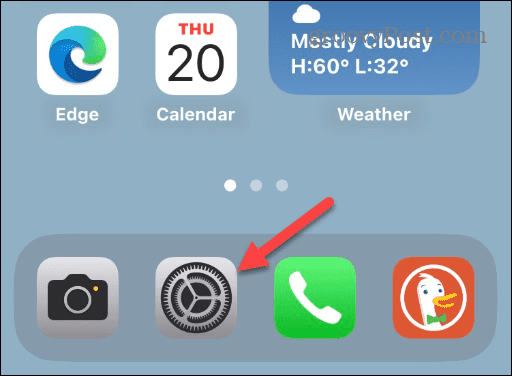How to Fix an iPhone or iPad Screen Not Rotating

Is your iPhone or iPad screen not rotating? You can troubleshoot the problem using the steps in this guide.
When you switch between portrait and landscape orientations on your iPhone or iPad, the screen should automatically adjust accordingly. However, if your screen remains fixed and doesn’t rotate as it should, you’ll need to troubleshoot the issue.
There can be various factors contributing to this problem with your iPhone or iPad screen rotation. For instance, you may have disabled screen rotation on your iPhone and need to re-enable it. Alternatively, a specific app or an iOS bug could be causing the issue.
Whatever the reason, we’ll show you how to fix your display on an iPhone or iPad if it’s stuck in portrait or landscape orientation.
Disable Screen Rotation Locking on an iPhone
If your iPhone remains in portrait mode and doesn’t rotate to landscape when held sideways, it’s possible that the portrait orientation feature is locked. If that’s the case, you’ll need to unlock it.
To unlock screen orientation on an iPhone:
- Swipe down from the top right corner of the screen (next to the notch) to display Control Center.

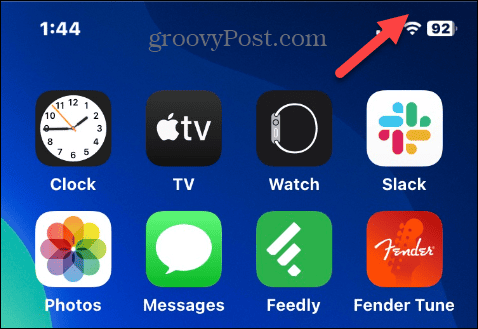
- When the Control Center appears, tap the Rotation Lock button if it’s red.

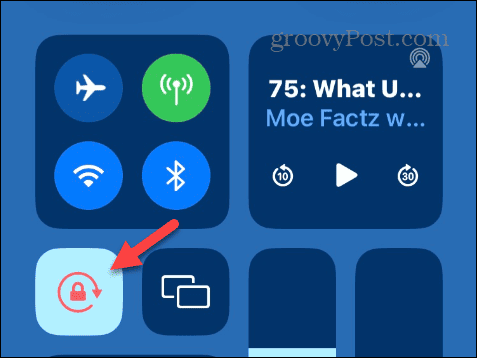
- A notification should appear at the top that says Portrait Orientation Lock: Off.

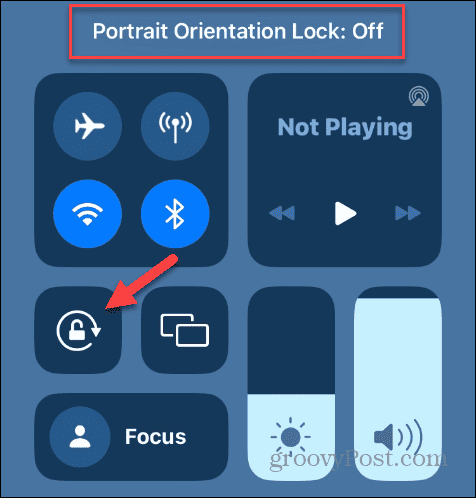
Disable Screen Rotation Locking on an iPad
An iPad can be locked in either landscape or portrait orientation. On iPadOS 12 and higher, swipe down from the top right corner of the screen to display Control Center.
Toggle off the Rotation Lock button, and a Rotation Lock: Off notification message will appear.

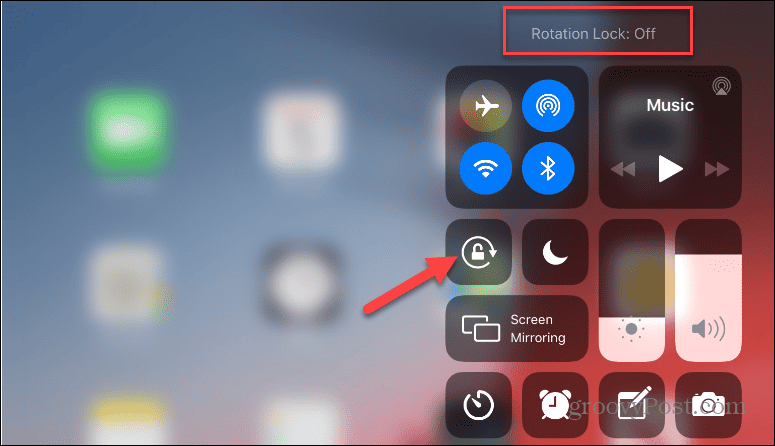
If your iPad is running iPadOS 11, press the Home button to display the App Switcher with Control Center on the right and toggle off the Rotation Lock button.
Restart a Problematic App
A specific app you’re using could be causing your screen not to rotate between portrait and landscape mode. To fix it, you can close the app and restart it.
Note: Video streaming apps on your iPhone, like Disney Plus and Max (formerly HBOMax), play videos in landscape view by default. While actively watching a video on your phone, you can’t switch to portrait mode. On an iPad, you can rotate the screen while watching a video. In addition, certain games will default to landscape or portrait view, and you can’t change screen orientation.
To restart an app on an iPhone:
- On an iPhone without a Home button, swipe up from the bottom of the screen to display the App Switcher. On an iPhone or iPad with a Home button, press it twice.
- Select the problematic app and swipe up on the screen to close it.

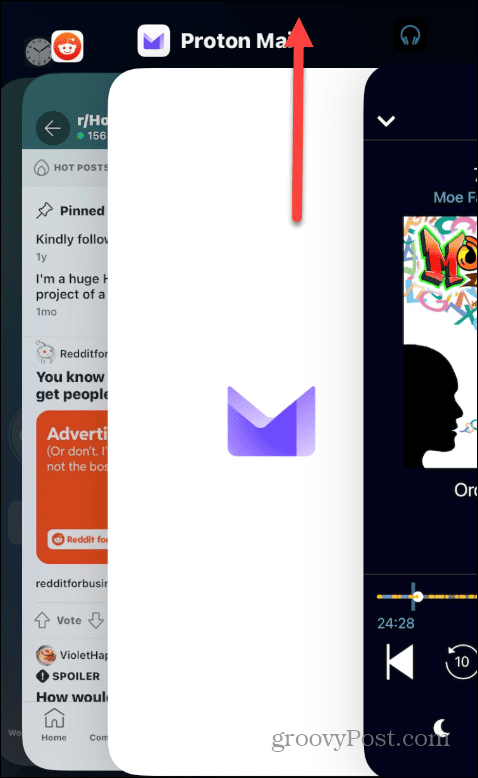
Once the app is closed, see if you can get the screen to rotate using other apps. If it does, try opening the problematic app again and see if it works.
Update iPhone or iPad Apps
If you find a particular app is causing your screen not to rotate, you’ll need to check for app updates on your iPhone or iPad to get the latest bug fixes that can resolve the problem.
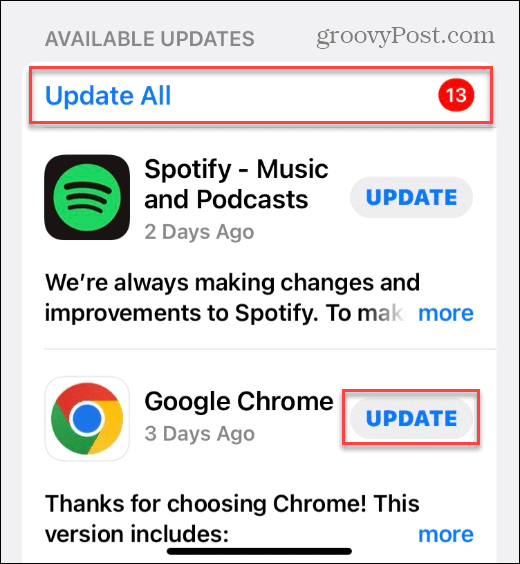
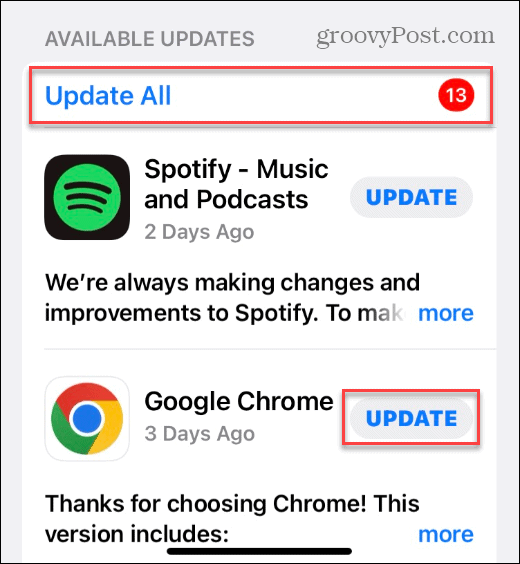
If updating an app doesn’t resolve the issue, try deleting and reinstalling the app from the App Store.
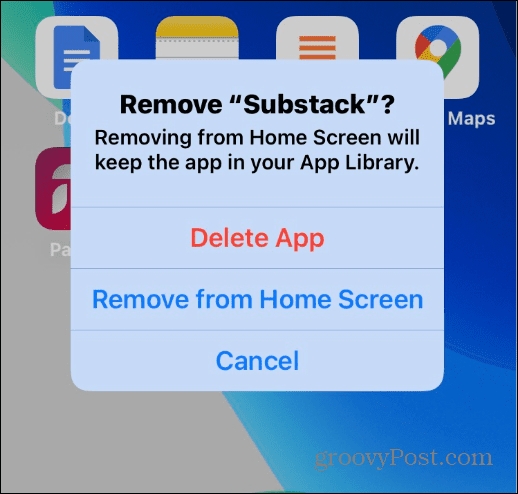
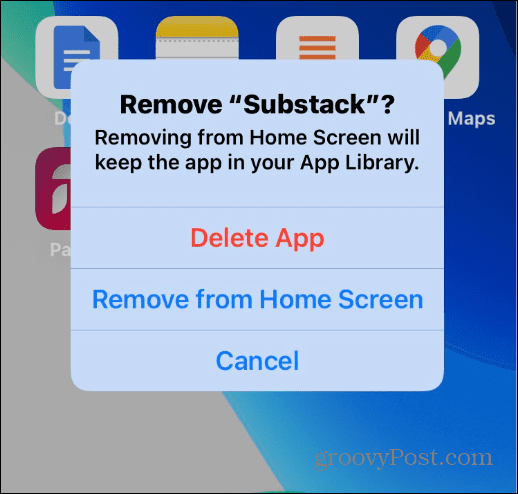
Restart Your iPhone or iPad
Restarting your device can fix many minor issues and glitches. That includes the ability to fix an iPhone or iPad screen that is not rotating.
If you are using a modern iPhone, follow the steps to restart an iPhone 13 or higher.

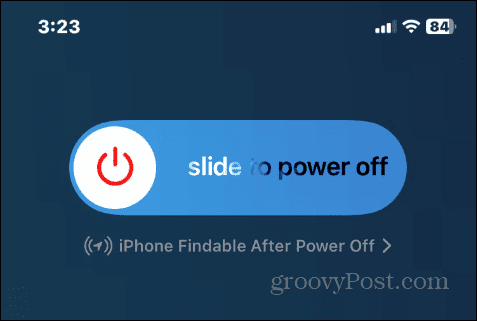
If your iPhone is a few years old, you can follow the steps to restart your iPhone X, 11, or 12. Press and hold the power button for your iPad and swipe the Slide to power off switch to the left.
Update Your iPhone or iPad
There could be a system issue that causes your screen not to rotate. Ensuring your iPhone or iPad is current with the most recent version of iOS or iPadOS can solve the problem.
To update your iPhone or iPad:
- Open Settings.

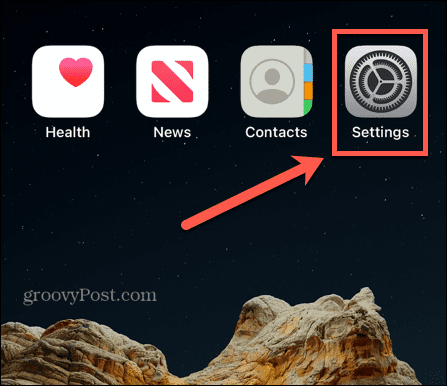
- Select the General option from the menu.

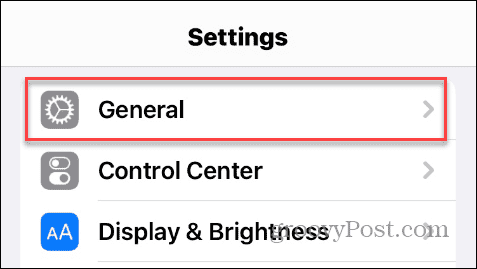
- Tap Software Update.

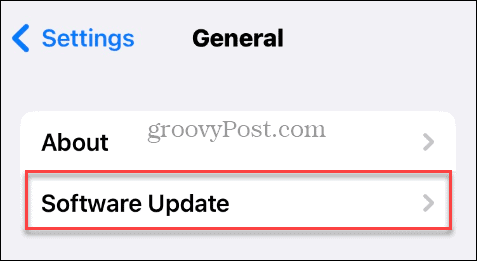
- Download and install any iOS or iPadOS updates that are available.
Note that your iPhone or iPad will restart during the update to complete the installation process.
Reset All Settings on Your iPhone or iPad
If you’re still having problems with the screen rotation and have exhausted the options above, you can reset all settings without erasing your phone.
Note: This option will reset device settings, Apple Pay cards, keys, passes, and Wi-Fi settings. So, after the reset completes, you’ll need to set up those features and settings again.
To reset all settings on your iPhone or iPad:
- Open Settings.

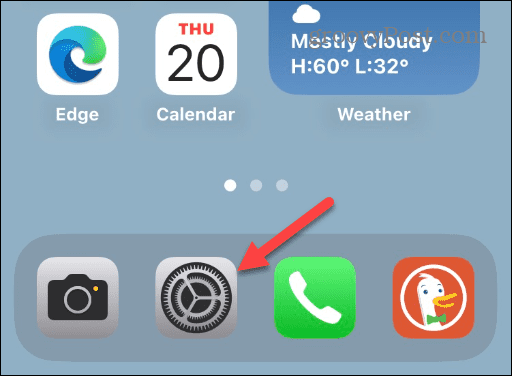
- Select the General option.

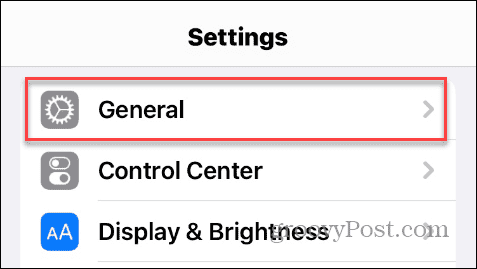
- Swipe down and select Transfer or Reset iPhone from the menu. Note that on iPad, you go to Settings > Reset.

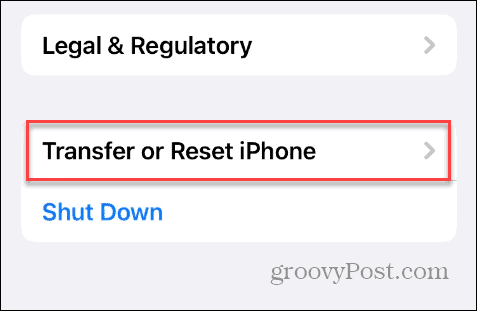
- Select the Reset option at the bottom of the screen.

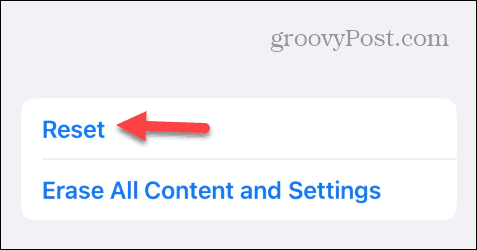
- Tap the Reset All Settings option when the menu appears.

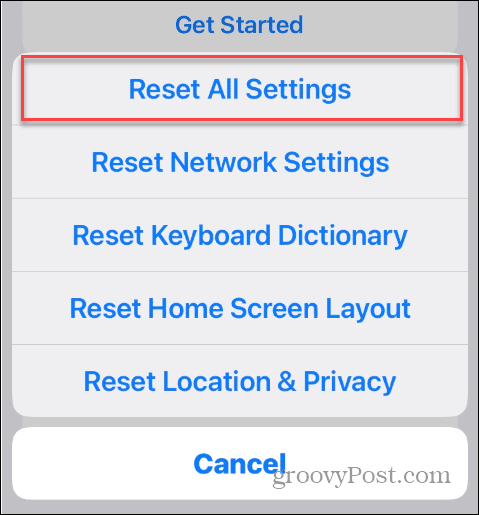
- Type in your iPhone or iPad’s passcode.

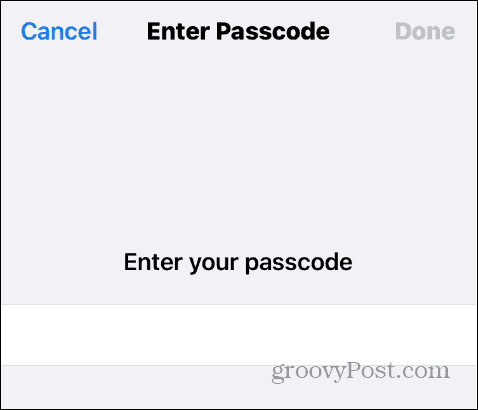
- Tap Reset All Settings on the verification message that appears to complete the reset process.

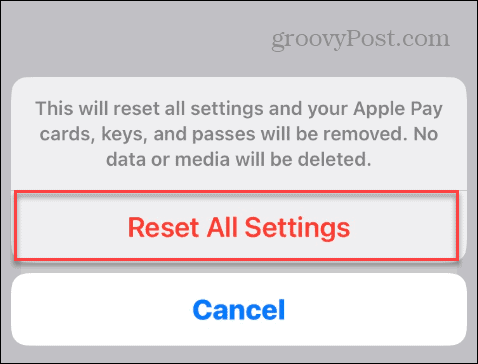
Once you follow the steps, your device will restart, all settings will be reset, and it should fix an iPhone or iPad screen not rotating.
If your screen is not rotating after resetting all settings, the option of last resort is to reset your iPhone or iPad. That will erase all data on your phone or tablet and return it to factory settings. Once reset, you can restore your iPhone or iPad from a backup.
Fixing Problems on Your iPhone or iPad
If your screen doesn’t turn as it should, you can fix an iPhone or iPad screen not rotating using the troubleshooting steps above. Most likely, the culprit is locked screen orientation and needs to be toggled off.
There are other problems you may run into on your Apple device. For example, you might need to fix iMessage not working or repair Gmail not working on iPhone.
If you’re having issues with a video or photo, you can fix video and photo orientation on your iPhone. And if you cannot download apps, you might need to fix a cannot connect to App Store error on your iPhone or iPad.
Leave a Reply
Leave a Reply