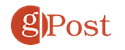How to Copy Images Between Files and Photos on iPhone

Need to copy images between the Files and Photos app on your iPhone or iPad? The process is quick and easy to follow. This guide explains how.
When you download images on your iPhone to the Files app, you might want to copy them to the Photos app (or vice versa). You can copy pictures or videos between Files and Photos apps on an iPhone or iPad.
Most downloaded files on your device go to the Downloads folder in the Files app. You might want to add media files to your Photos library, however. If you download images from the web directly to Photos, you may want to store them in the Files app instead.
To copy images between the Files and Photos apps on your iPhone, follow these steps.
How to Copy Images from Files to Photos on iPhone
Copying images or videos from a folder in the Files app is a straightforward process. Once the items are copied, you can delete them from the source location to save space or keep multiple copies.
To copy images from Files to Photos on your iPhone:
- Open the Files app on your iPhone or iPad.

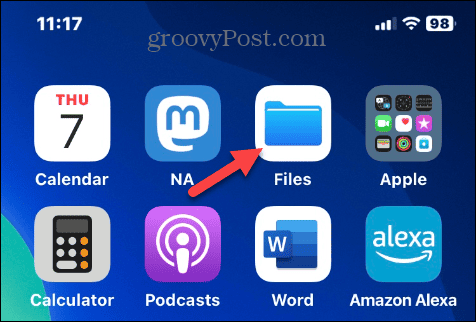
- Tap the folder that contains the image you want to move.

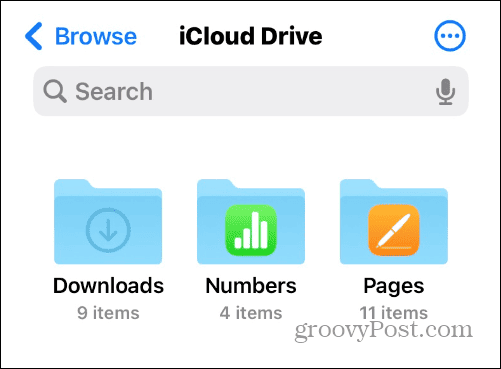
- If you’re going to move one image, select it to display it in a detailed view.
- To select multiple files, click the three-dot menu button and tap Select from the menu.

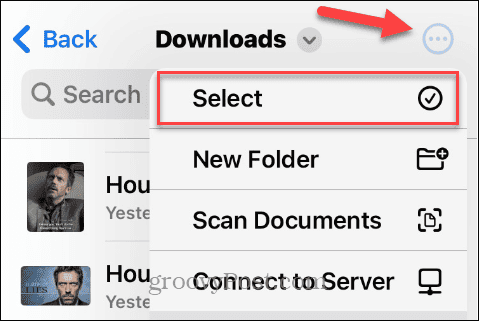
- Check each image or video you want to move.

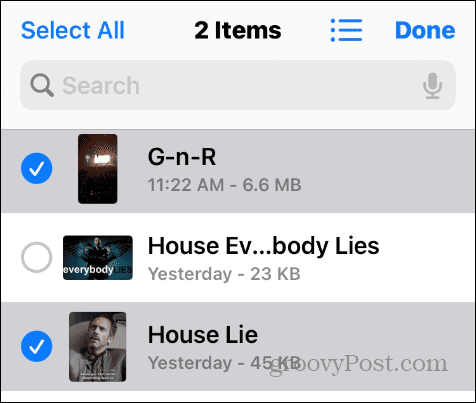
- Whether you choose one or multiple items, tap the Share button at the bottom of the screen.

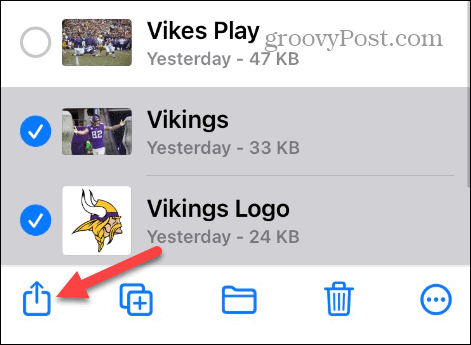
- Tap the Save Image option from the menu. Note that if it’s a video, it will display as Save Video, while multiple files will show as Save X Items.

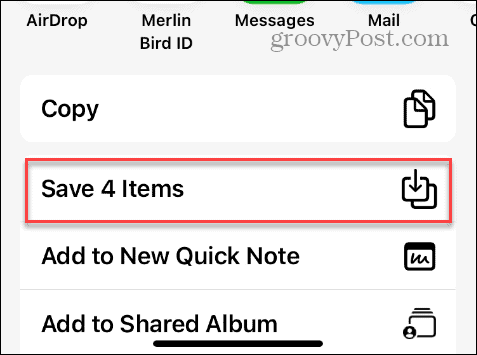
- Once you’re done, open the Photos app, and you’ll find the images or videos you saved in the Recents section.
How to Copy Images or Videos from Photos to Files
Sometimes, you might want to create a copy of your pictures or videos and keep them in the Files app.
To copy media files from Photos to Files on your iPhone:
- Open the Photos app on your iPhone or iPad.

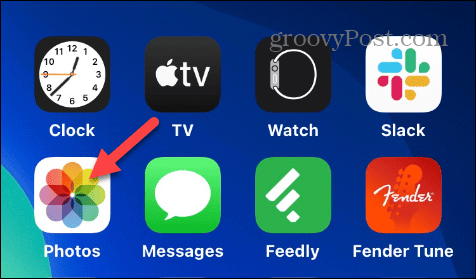
- Tap the photo you want to copy to Files, or tap the Select button and check multiple images or videos.

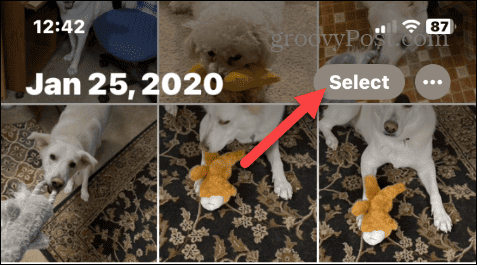
- Once you have selected the files to move, tap the Share button at the bottom of the screen.

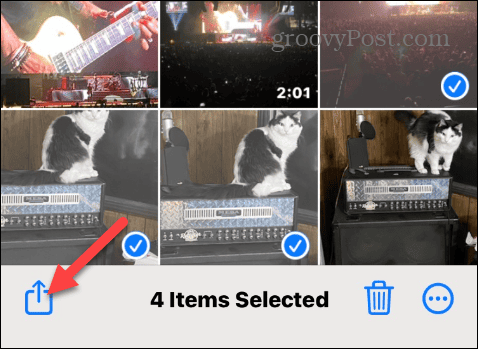
- Select the Save to Files option on the menu that appears.

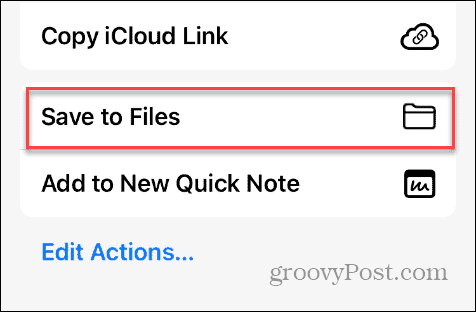
- Choose the folder to which you want to copy the files or create a new folder if needed.

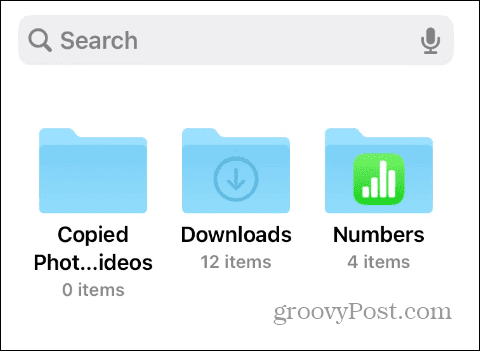
- You can optionally tap Tags to add a tag to the items for easier management.

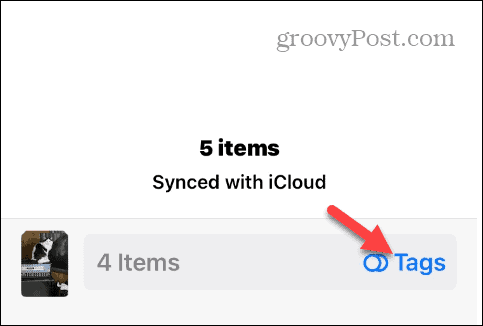
- Select the type of tag you want to use (you can create your own) and tap Done.

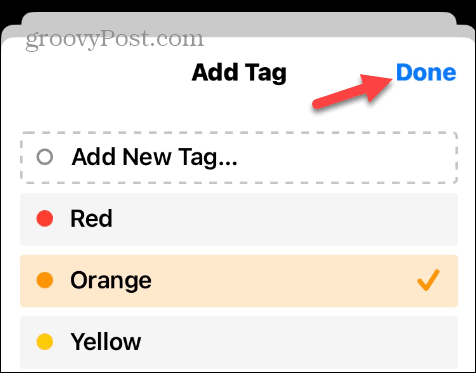
- Tap the Save button at the top of the screen to copy the files to the folder you want them to reside.

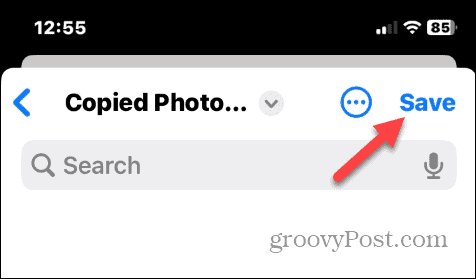
- Open the Files app to the selected folder, and the copied images or videos will appear – including tags if you add them.

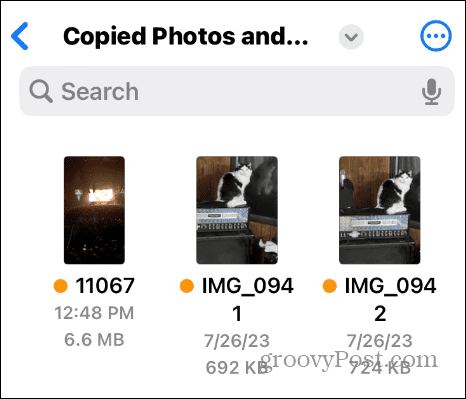
How to Copy and Paste from Photos to Files on an iPhone
It’s also worth noting that you can also copy and paste images from Photos to the Files app.
To copy and paste from Photos to Files on your iPhone:
- Long press an image and select Copy from the context menu.

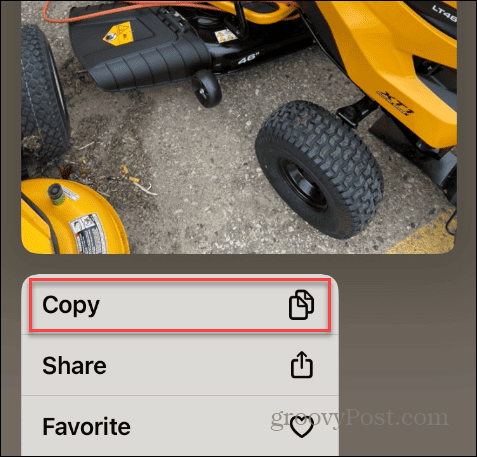
- Open the Files app, press an empty area in the folder you want, and select Paste from the menu that appears.

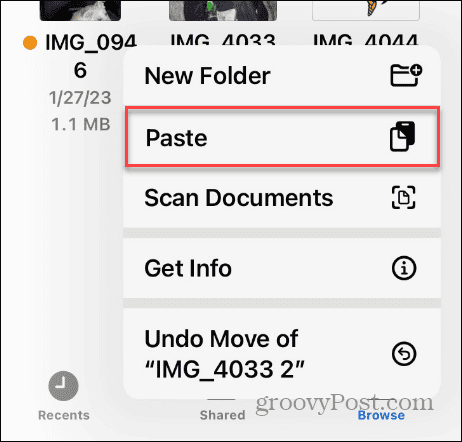
- You can also use the copy-and-paste method for multiple images. Just hit the Select button and choose the images to copy. The number of photos you selected will appear next to the pictures.

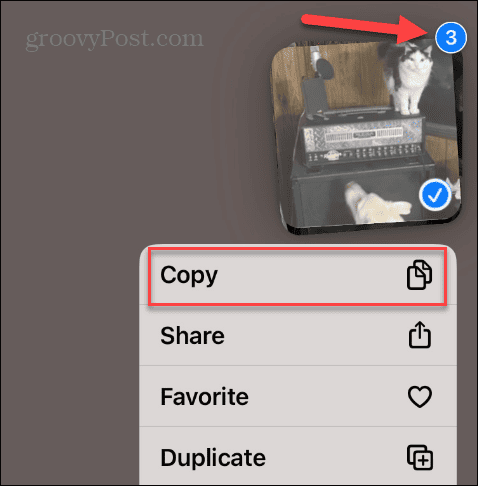
- Paste the images into a folder in the Files app.

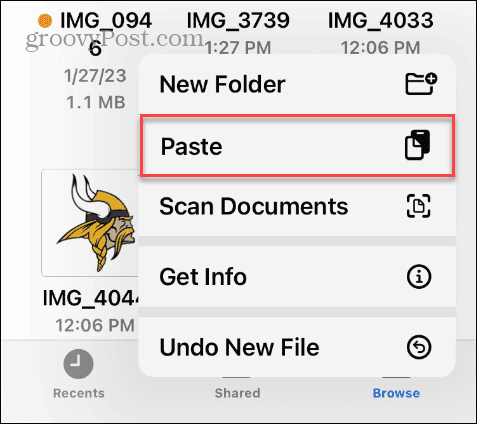
Managing Images and Videos on Your iPhone
If you need to move images or videos between the Files and Photos app, you can use the above steps. Having the option to copy items between apps makes file management easier.
There are other photo and video tips you might be interested in. For example, before editing, you might want to duplicate a photo or video on an iPhone to have the original.
If you encounter an orientation problem, you can fix video or photo orientation on your iPhone. You may also want to take advantage of your iPhone’s camera shutter by taking long exposure photos.
Leave a Reply
Leave a Reply