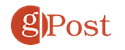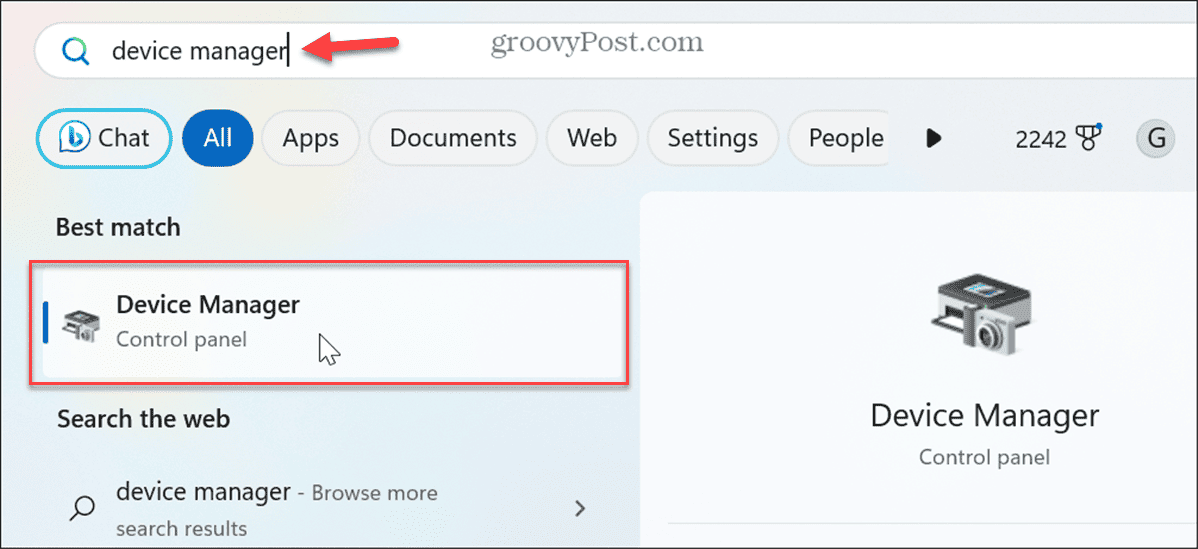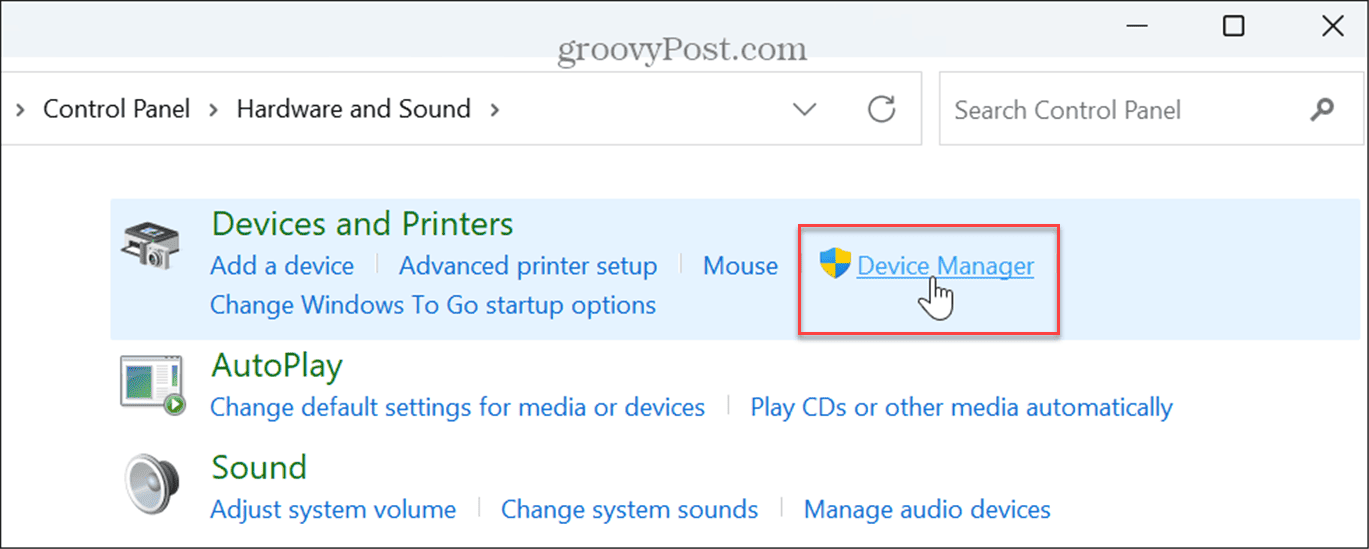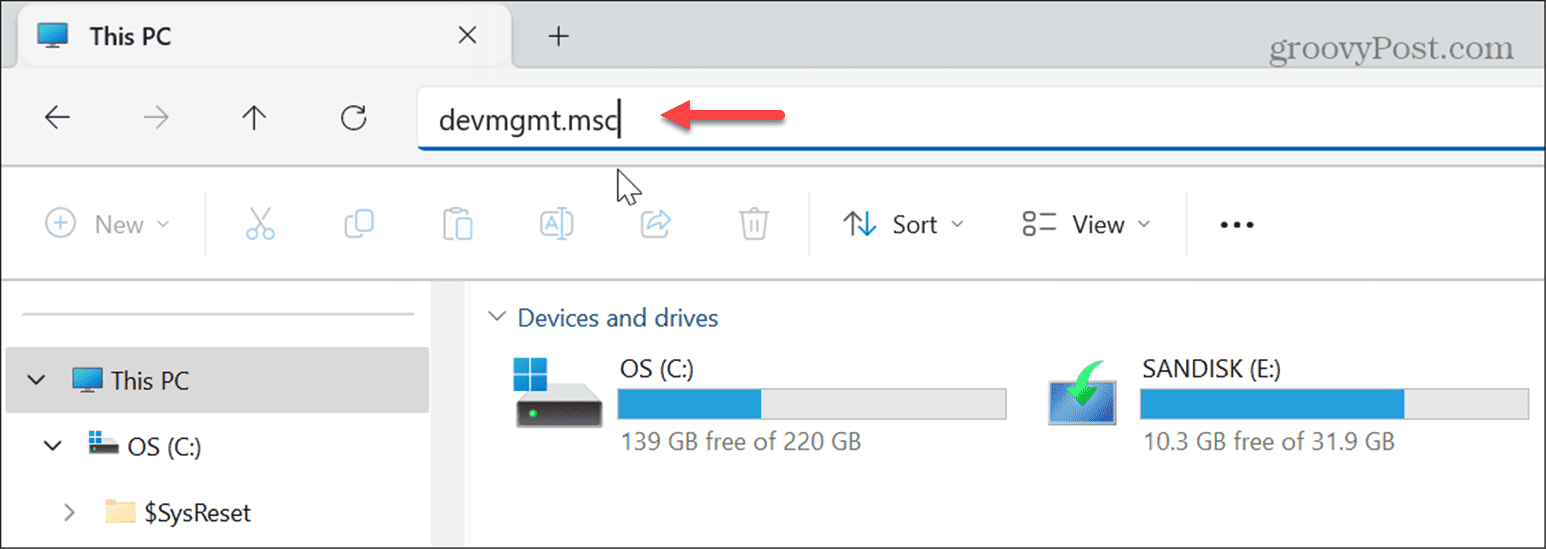How to Open Device Manager on Windows 11

Device Manager is a built-in Windows utility for managing the hardware on your PC. Learn how to open Device Manager on Windows 11 here.
Device Manager on Windows allows you to configure and troubleshoot your system’s hardware-related components. However, there are different ways to open the tool on Windows 11.
There are several ways to open the built-in Windows utility—you can even create a shortcut to Device Manager for easy access from the desktop. You can use it to manage internal and external hardware components, Bluetooth devices, USB peripherals, and more.
In this guide, we’ll show you various ways to open Device Manager on Windows 11.
What is Device Manager on Windows?
The Device Manager utility on Windows is a tool you can use when running into system issues. You can use it to identify unknown devices, update device drivers, reinstall drivers, disable them, and more.
It is an essential tool for administrators and advanced users who need to manage hardware devices on their PCs. It’s built-in to Windows and available on previous versions as well. There are different ways to open Device Manager, which we’ll explain in this guide.
How to Open Device Manager from the Start Menu
A straightforward way to open Device Manager is directly from the Start menu on your Windows 11 system.
To open Device Manager from the Start menu:
- Press the Windows key to launch the Windows Start menu.
- Type device manager.
- Select the Device Manager option under the Best match section of the search results.

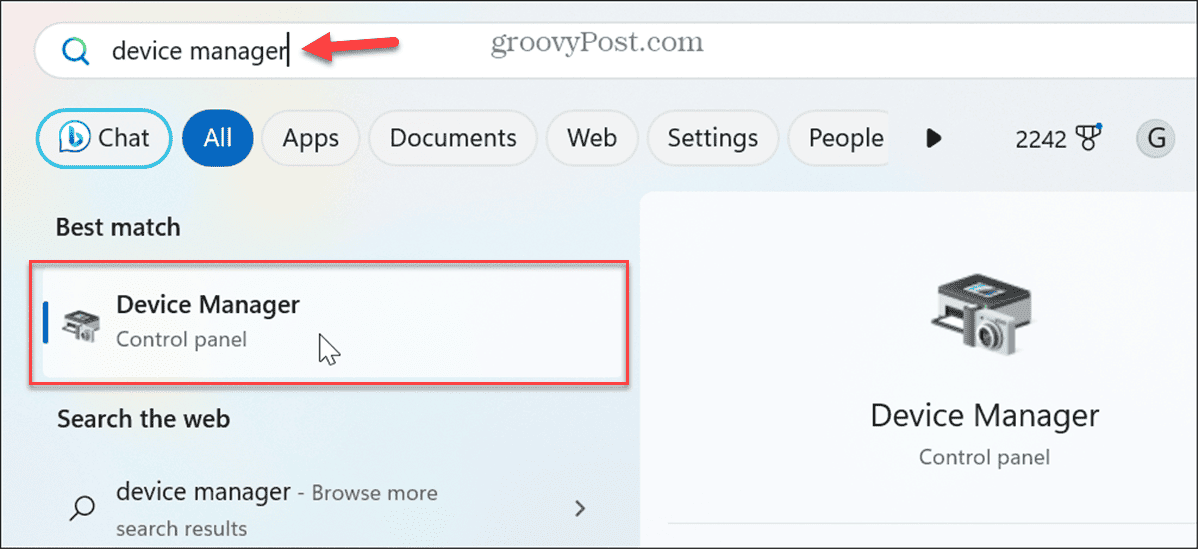
- Once you select it, Device Manager will open, and you can start troubleshooting or updating hardware components.

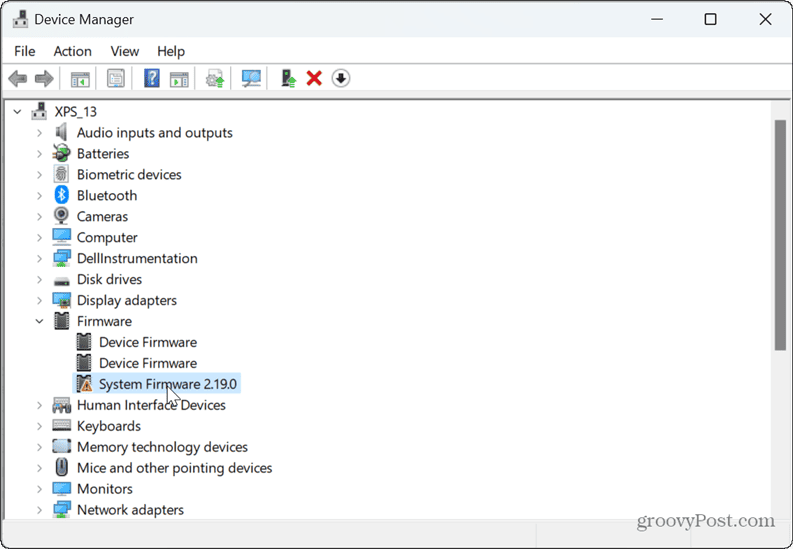
How to Open Device Manager from the Quick Access Menu
You can also open Device Manager from the Quick Access menu (or Power User menu) on Windows 11.
To open Device Manager from Quick Access:
- Press Windows key + X and select Device Manager from the menu.
- Alternatively, you can right-click the Start button to open the menu.

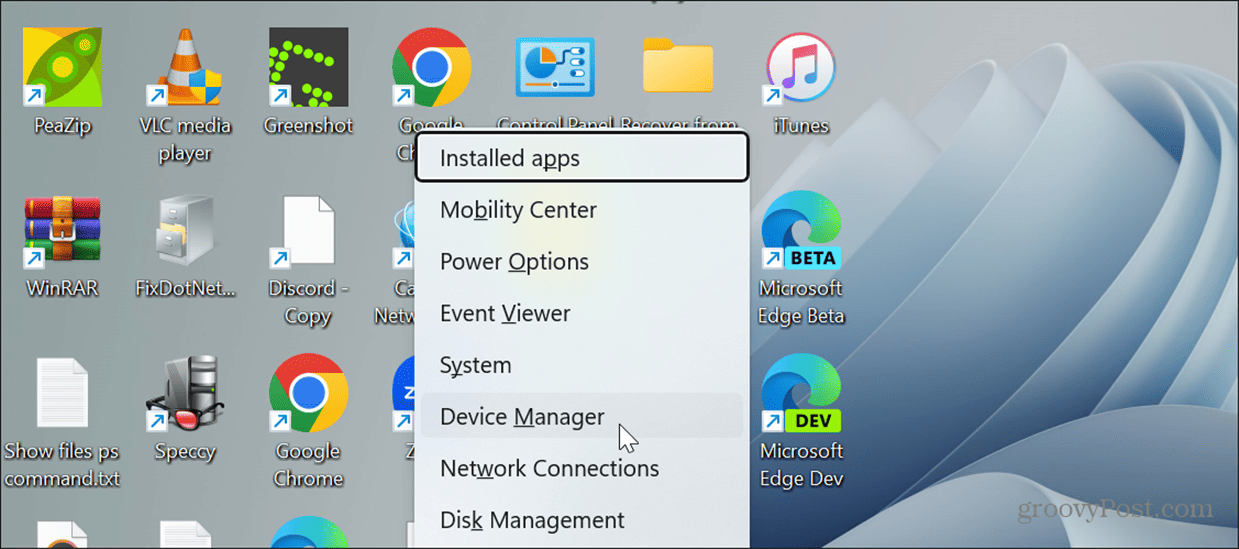
How to Open Device Manager from Run
The Run dialog box offers an easy way to open Device Manager.
To open Device Manager from the Run dialog:
- Press the Windows key + R keyboard shortcut to open the Run dialog box.
- Type devmgmt.msc and click OK or press Enter.

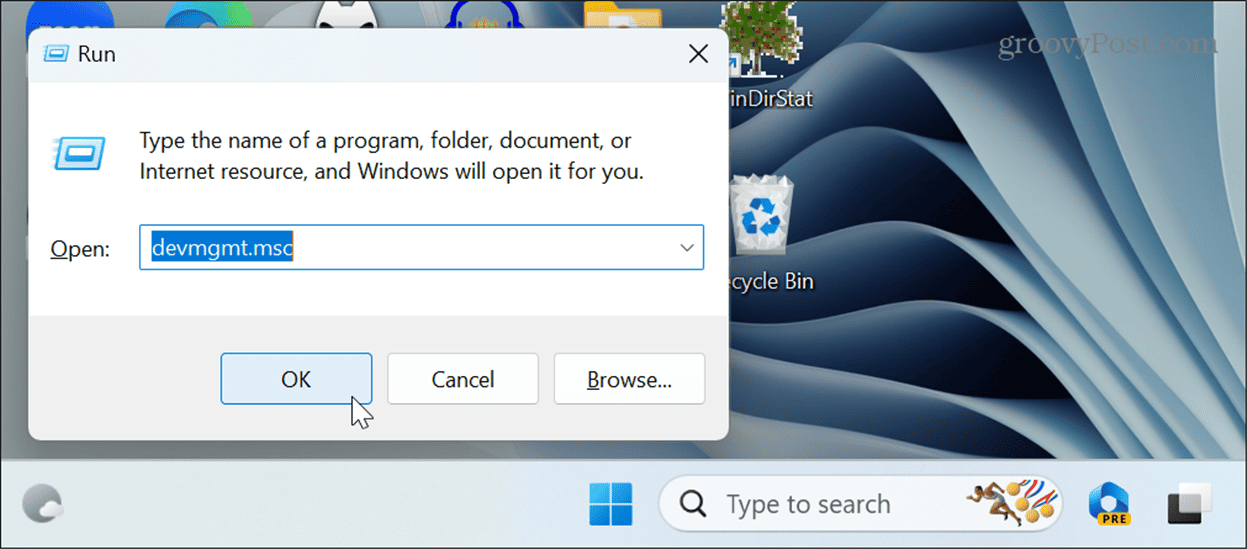
How to Open Device Manager from the Control Panel
Device Manager on Windows is also available to open from the classic Control Panel on Windows 11.
To open Device Manager via the Control Panel:
- On your Windows 11 PC, open the Control panel.
- Whichever way you open the Control Panel, select the Hardware and Sound option.

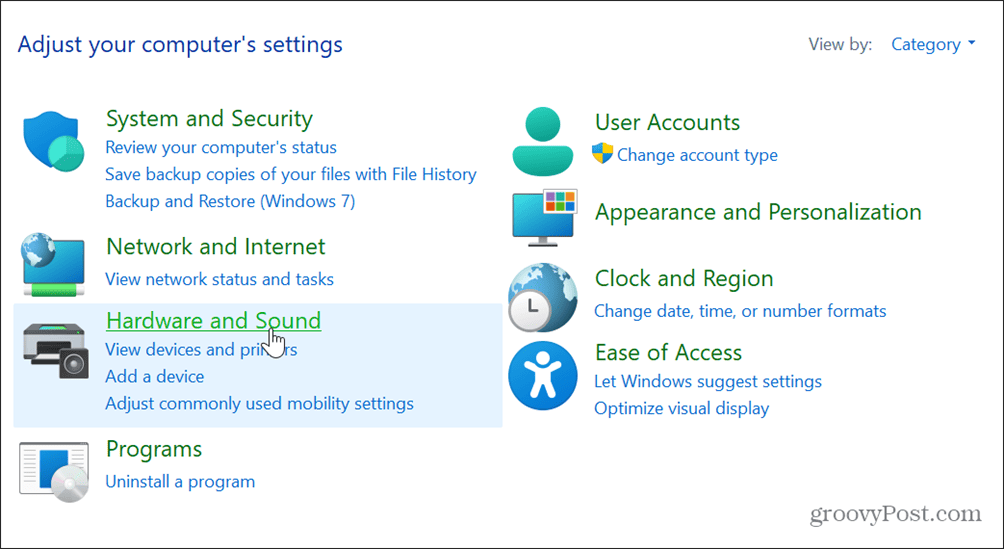
- Select Categories from the View by menu in the top right corner if you don’t see it.

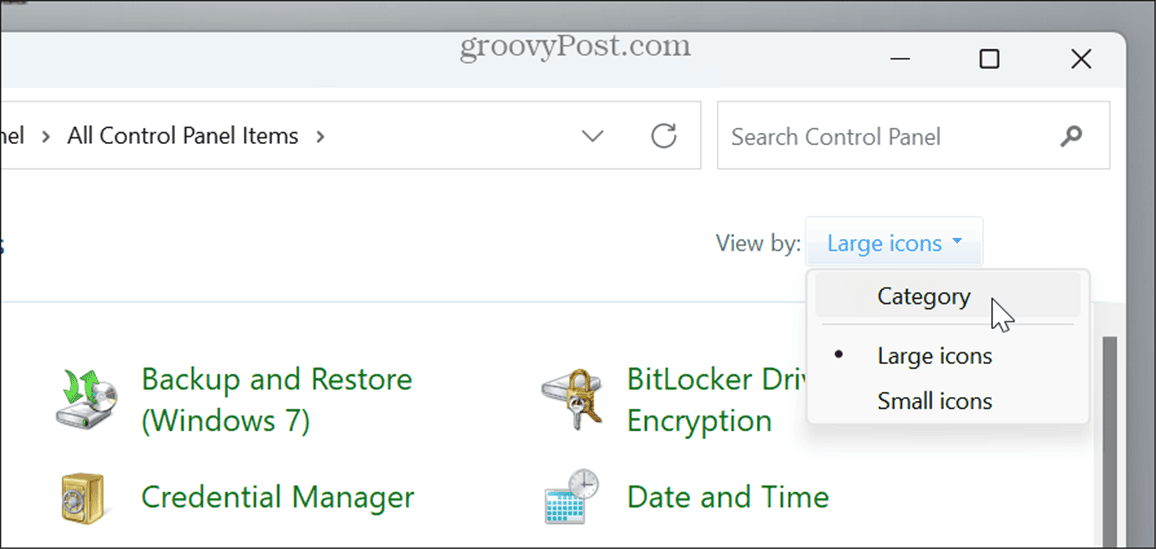
- Click the Device Manager link next to the Devices and Printers section.

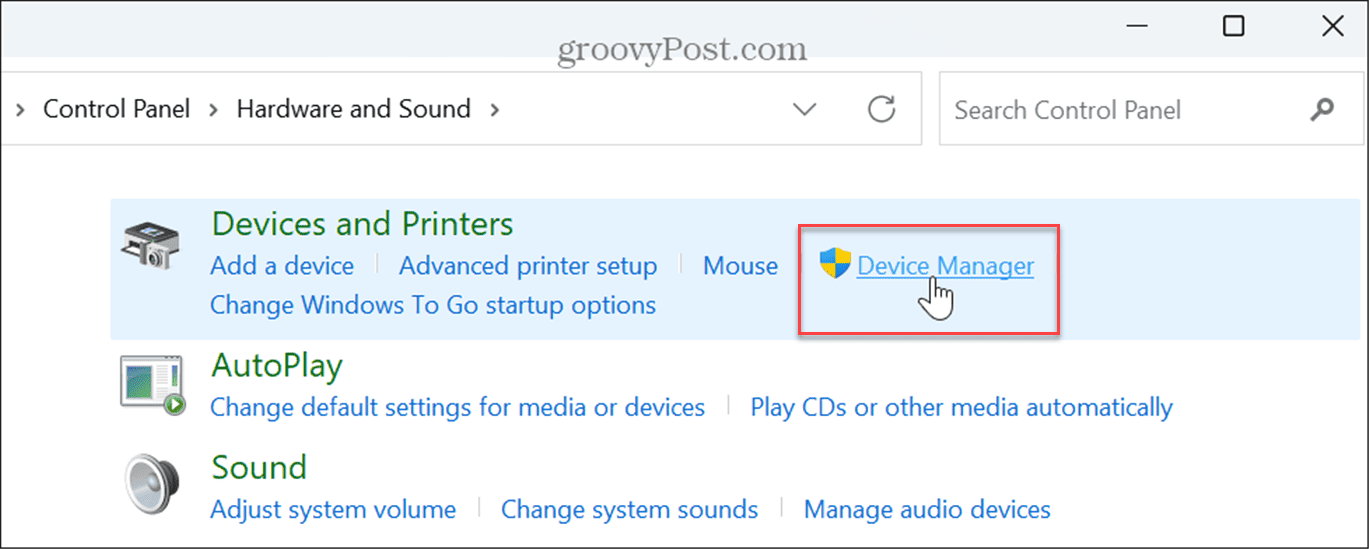
How to Launch Device Manager from Settings
Microsoft is slowing rolling Control Panel items and other legacy system options to the Settings app. However, you can open Device Manager directly from Settings.
To use the Settings app to open the Device Manager:
- Open Settings from the Start menu or press Windows key + I to open it directly.
- Once the Settings app is open, type Device Manager in the search field and click the result that appears.

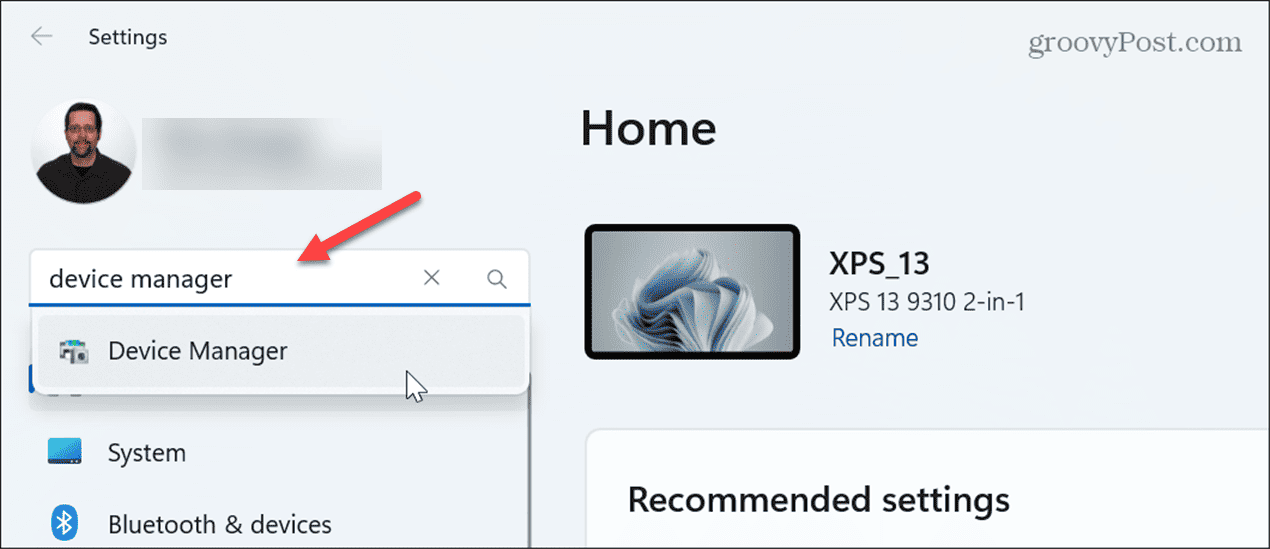
How to Use the File Explorer Address Bar to Open Device Manager
If you are already busy managing your files and folders in File Explorer, you can launch Device Manager directly using the address bar.
To use File Explorer to open the Device Manager:
- Press Windows key + E to launch File Explorer or click the icon on the taskbar.
- Type devmgmt.msc in the address bar at the top, press Enter, and Device Manager will open.

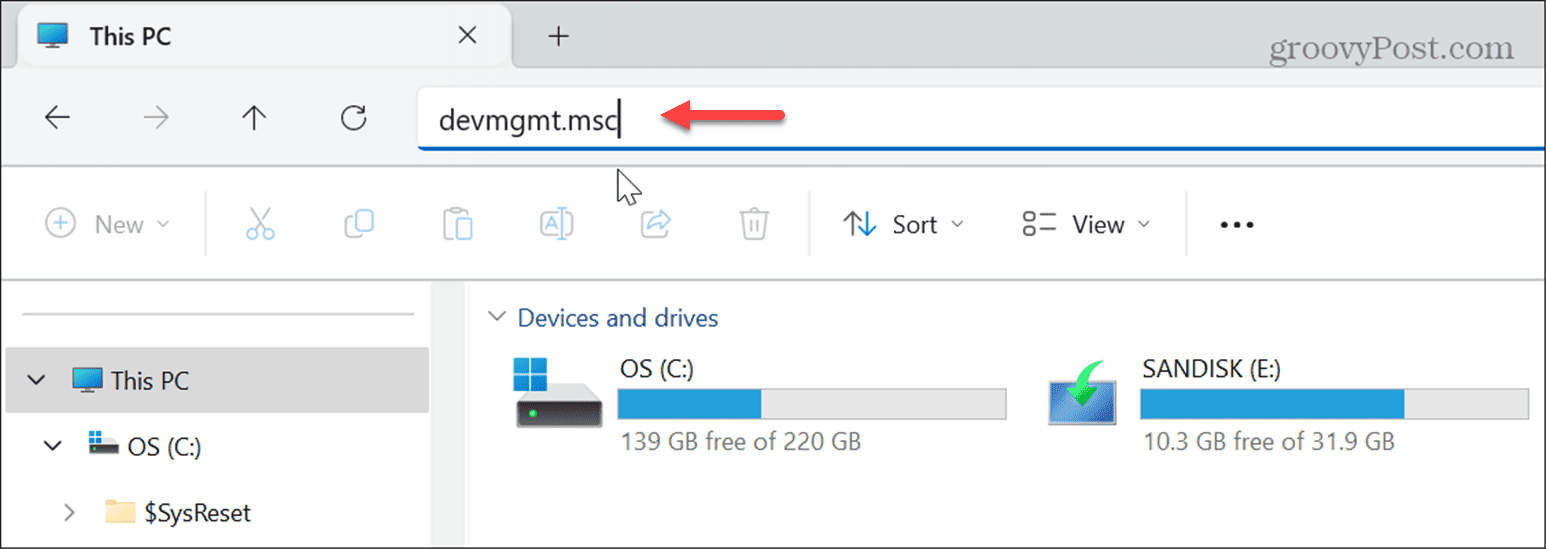
How to Use PowerShell to Open Device Manager
If you prefer to do your computer management from the command line, you can use PowerShell to open Device Manager.
To use PowerShell to open Device Manager:
- To get started, open PowerShell as Administrator.

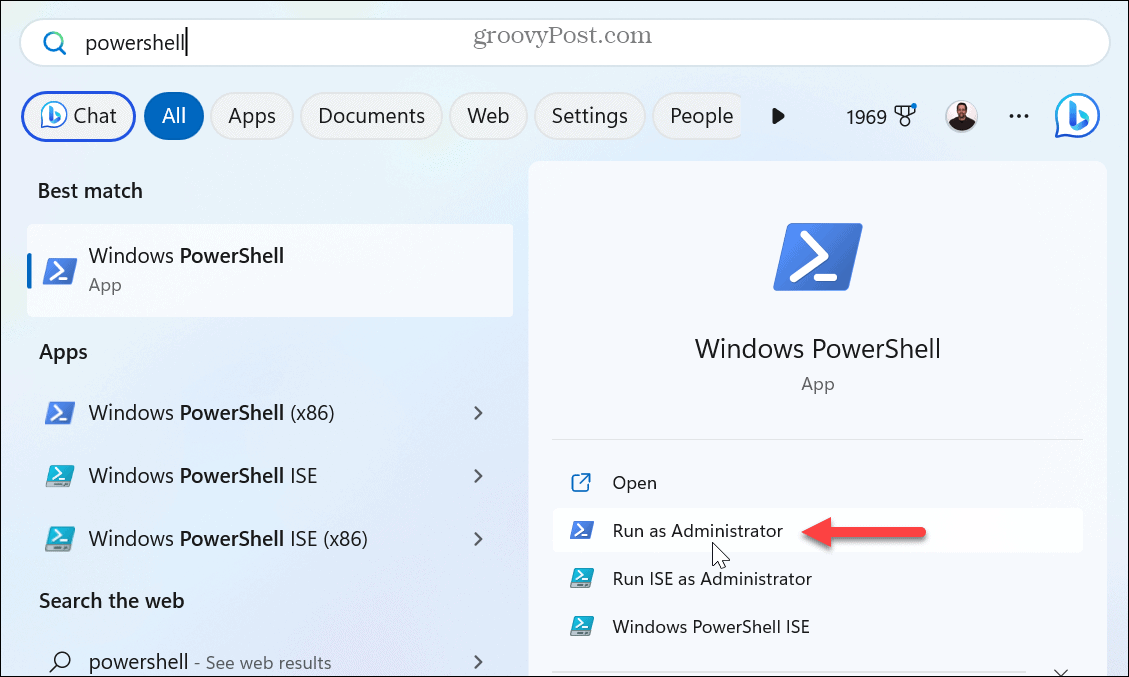
- When it opens, type devmgmt.msc, press Enter, and Device Manager will launch.

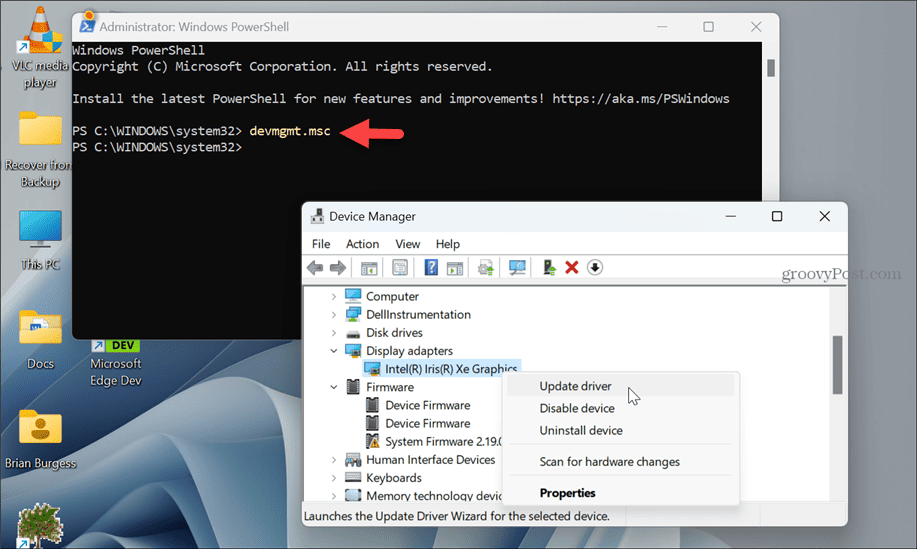
Opening Device Manager on Your Windows 11 PC
Device Manager is a handy tool when you run into hardware-related problems. If you need to manage your system components, there are multiple ways to open Device Manager on Windows 11 using the steps above.
There are plenty of things you can do with Device Manager. For example, you can use it to update device drivers on Windows 10 and 11. If you have a problem with an updated driver, you can always roll a driver back.
And you can always use Device Manager to fix Windows 11 not detecting headphones.
Leave a Reply
Leave a Reply