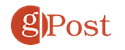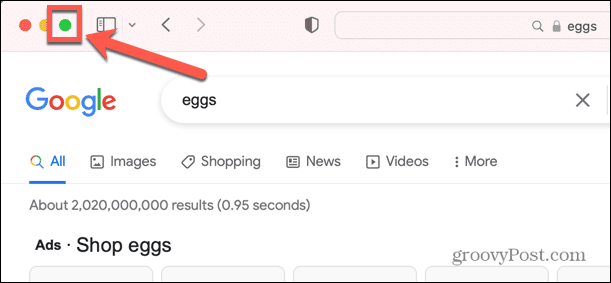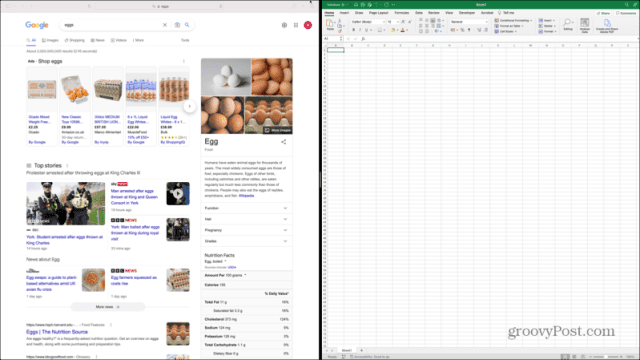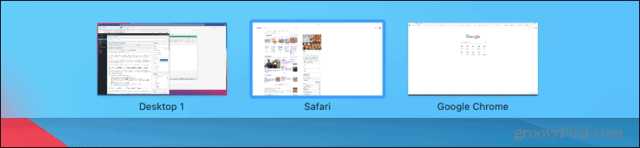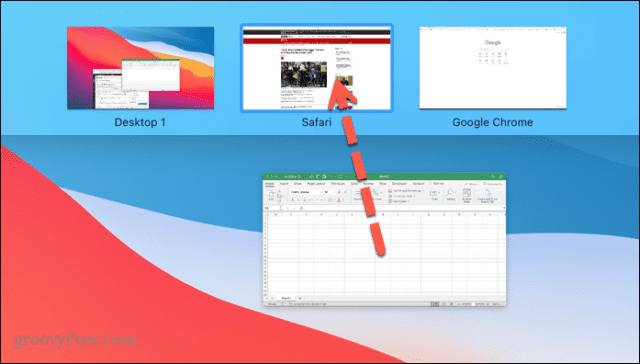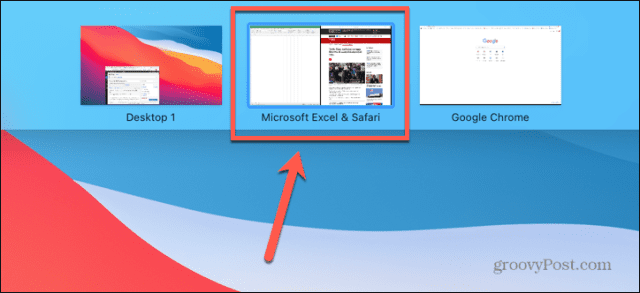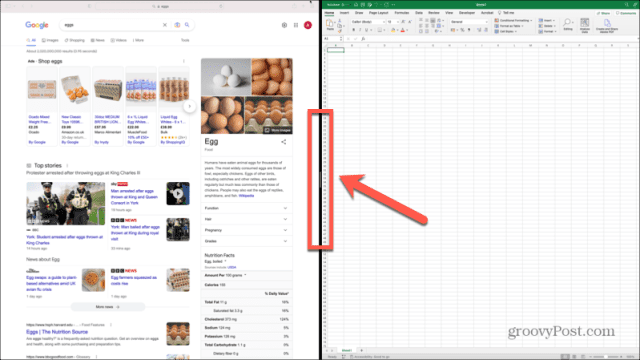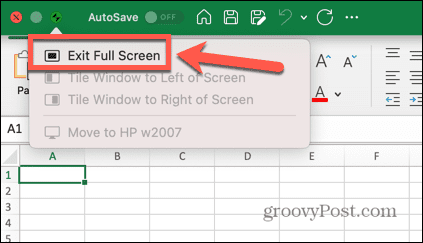How to Use Split Screen on Mac

Ever wish you could maximize two windows on your Mac instead of just one? Learn how to do split screen on Mac here.
Working in full-screen mode on Mac allows you to utilize every pixel of your screen for the window you’re currently working with. If you’re switching back and forth between windows, however, it can get a little frustrating.
Thankfully, there’s a simple way to put two windows into full-screen mode and have them appear side-by-side on your computer. This can make you even more productive as you won’t have to keep swapping back and forth between different windows.
If you’re ready to take advantage of this highly useful feature, then here’s how to do split screen on Mac.
How to Use Split Screen on Mac in macOS Catalina or Later
Split screen has been around since macOS Catalina, but the method of setting it up changed slightly in macOS Catalina and has remained the same since.
If you’re using an earlier version of macOS, you’ll need to follow the steps in the next section.
To do split screen in macOS Catalina or later:
- Pick one of the windows that you want to put into split screen.
- Click and hold the green full-screen button for that window or hover over it.

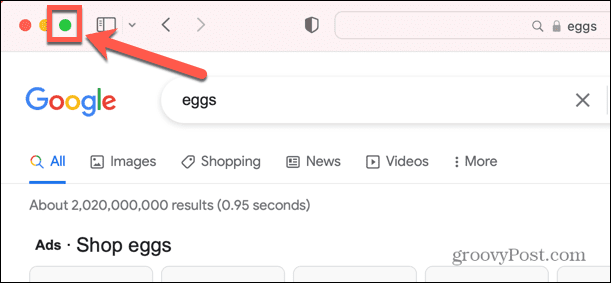
- From the menu that appears, select Tile Window to Left of Screen or Tile Window to Right of Screen.


- The window will move to that side of the screen. Select one of the other windows that are shown on the other side of the screen.


- Your two windows will now appear in split screen.


How to Use Split Screen on Mac in macOS Mojave or Earlier
The method for putting windows into split screen is slightly different on older versions of macOS. If you’re still running macOS Yosemite or earlier, you won’t be able to use split screen on your Mac at all.
To do split screen in macOS Mojave or earlier:
- Select one of the windows you want to use in split screen.
- Click and hold the green full-screen button.

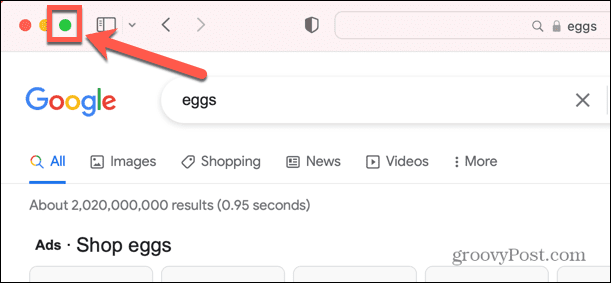
- Drag the window to the left or the right of the screen.
- Click one of the windows showing on the other side of the screen.


- Both windows will now appear in split screen.


How to Use Split Screen on Mac Using Mission Control
You can also use Mission Control on Mac to put two windows into split screen. The methods for opening Mission Control are a little different depending on what type of computer you’re using.
To do split screen on Mac using Mission Control:
- Select one of the windows that you want to use in split screen.
- Click the green full-screen button to put the window into full-screen mode.

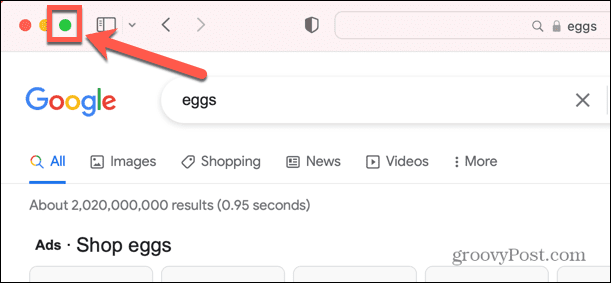
- Press the F3 key on your Mac to launch Mission Control. You can also press Ctrl+Up.
- Alternatively, if you’re using a laptop, swipe up with three fingers. If you’re using a Magic Mouse, double-tap with two fingers.
- You’ll see the window you put into full screen in the bar at the top of the screen.

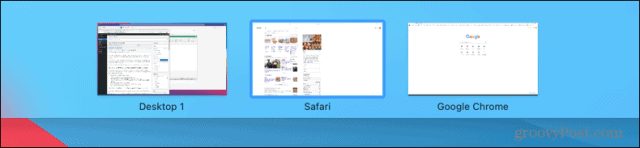
- Select the other window you want to put into full screen. Click and hold it and drag it up onto the window you want to pair it with.


- Click the split screen window to select it.

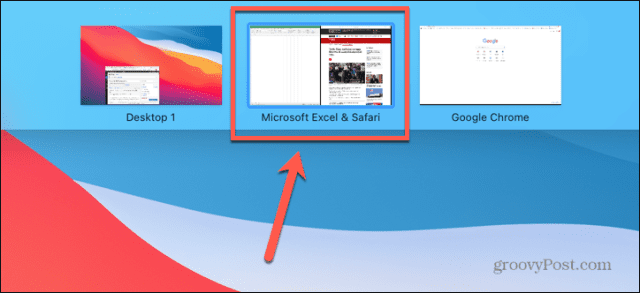
- You will now see both windows side-by-side in split screen mode.
How to Work in Split Screen on a Mac
Once you’re in split screen mode, you can work in both windows. There are a few important things to know when working in split screen mode.
- Click anywhere in a window to work in it.
- Moving the mouse to the top of the screen will bring up the menu for the currently active window.
- To see the menu for the other window, click it first, then move your mouse to the top of the screen.
- You can resize the windows by clicking and dragging the bar that divides the two windows.

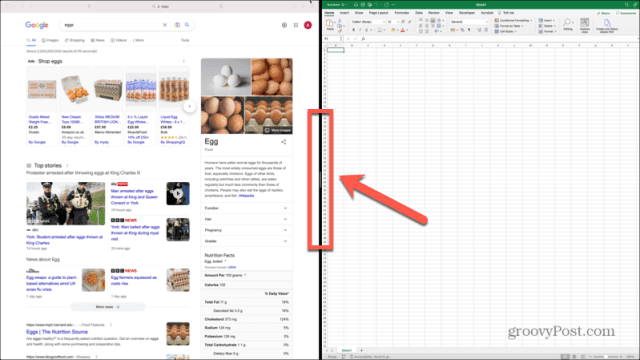
- To switch sides, click the bar at the top of one of the windows, and drag it to the other side. The other window will automatically move into the empty space.
- To switch to other apps, press F3 to open Mission Control, or swipe left or right with three fingers on your Mac trackpad.
- When you’re finished working in split screen mode, click and hold the green full-screen button for either window and select Exit Full Screen.

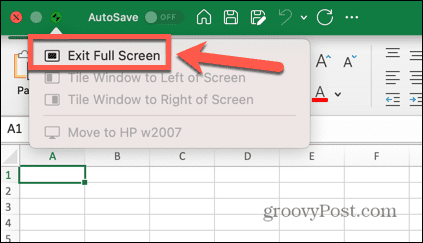
Learn More Mac Tips and Tricks
Learning how to use split screen on Mac is a great way to be more productive when using your Mac. There are plenty of other useful Mac tips and tricks that it’s worth knowing.
For example, it’s simple to take a screenshot or even a full screen recording on Mac. Once you’ve got a screenshot, you can then crop your screenshot down to size. Another great productivity tip is to use Apple Focus on Mac to reduce distractions when you’re working.
Leave a Reply
Leave a Reply