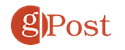How to Create Letterheads in Word
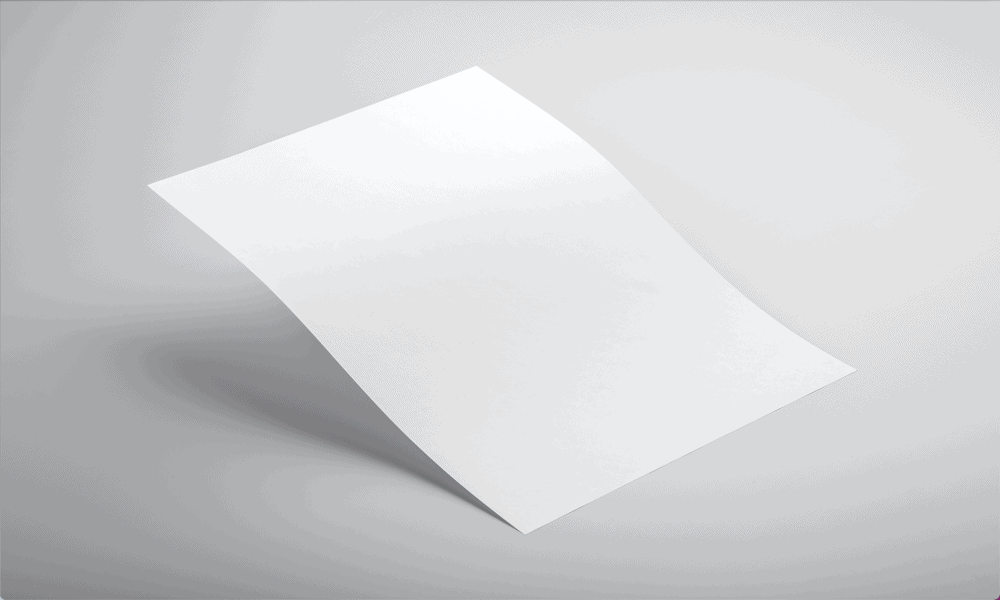
If you want to make your documents look more professional, you can add a letterhead. Learn how to create letterheads in Word here.
A letterhead is a simple but effective way to make your documents look more professional. By adding a company logo, your company name, and even contact information, you can apply consistent branding across all of your documents so that people always know who they are dealing with.
A letterhead doesn’t have to be complicated—you can easily make a simple letterhead directly within Word. If you want to make your documents look more professional, then learn how to create letterheads in Word below.
What is a Letterhead?
As the name suggests, a letterhead is the heading at the top of a letter. For businesses, a letterhead is an opportunity to provide useful information on your documents. For instance, letterheads can include the company name and logo, contact address, and other relevant contact information.
A letterhead allows you to apply your branding in the same way across all of your documents. You can save the letterhead as a template and use this template when you create each new document. That way, all of your correspondence will have the exact same letterhead, giving a professional and cohesive look.
How to Create a Letterhead in Word
You can create simple letterheads directly within Word. If you have a company logo, you can add this image to your letterhead. If you don’t have a company logo, you can use a stock image that represents your business instead. How much additional information you wish to add is up to you but remember that you don’t want your letterhead to be too busy.
To create a letterhead in Word:
- Open a new Word document.
- Click the View menu.


- Ensure that Print Layout is selected.

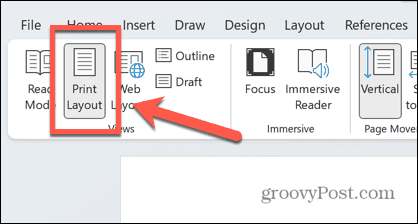
- Click the Insert menu.

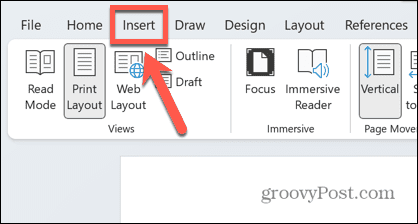
- Select Header.


- Choose one of the preset options, or select Blank to design your letterhead from scratch.


- You may only want your letterhead to appear on the first page of your documents. In this case, check the Different First Page checkbox under the Header & Footer menu.


- If you chose the Blank preset, you will see [Type Here] highlighted in your header.


- If it’s not already included in your logo image, type the name of your business.

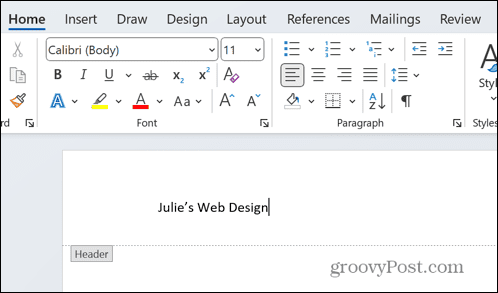
- Highlight your text and under the Home menu, use the font tools to change the font type, size, color, style, and more. If you’re using your own logo, choose a font style and color that matches or complements your logo.


- Use the alignment tools to position your text where you want it.


- To add an image to your header, click the Insert menu, ensuring that you are still working within your header.

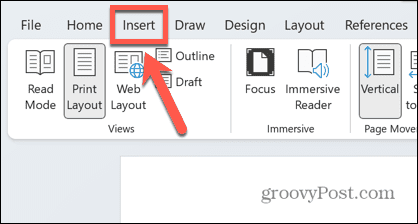
- Select Pictures.


- To add your own saved logo image, choose This Device and navigate to the location of your logo image file.


- If you want to add a stock photo or icon, select Stock Images.


- To add an image from online, select Online Pictures.

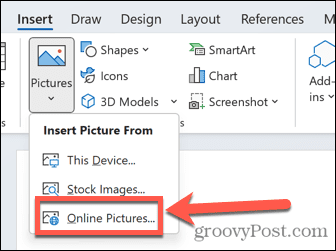
- Once you have inserted your image, click the Layout Options icon.


- Select one of the text wrapping options.

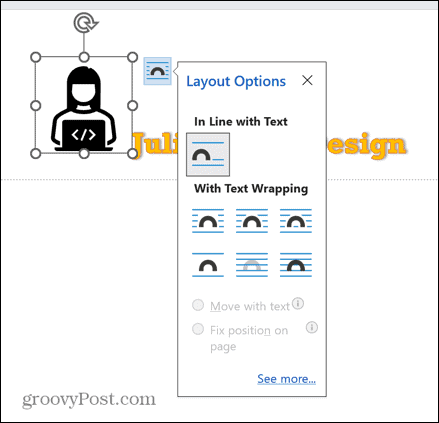
- Click and drag your image to place it where you want it.
- Click and hold one of the handles to resize your image.


- With the image selected, use the Graphics tools under the Graphics Format menu to change the fill color, outline, and effects.


- Play around with your design until you have a layout you are happy with.


- You can add additional information such as contact details by clicking Insert > Text Box.

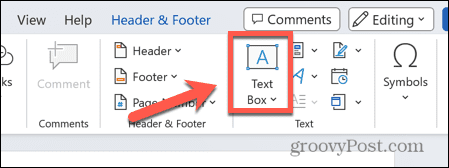
- Add the text and edit it to match the style of the rest of your letterhead.


- When you’ve finished designing, click Close Header and Footer under the Header & Footer menu.

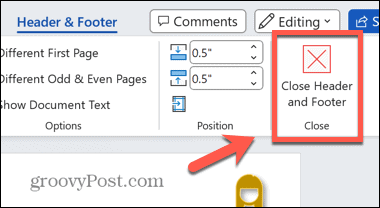
How to Save a Letterhead as a Template
If you’re happy with the letterhead that you’ve created, you’re going to want to save it. This’ll save you time—you won’t need to recreate your letterhead from scratch every time or reuse and rewrite the same template document.
Instead, you can save your letterhead as a Word template. You can then use the template to create new documents that include your letterhead.
To save your Word letterhead as a template:
- Click the File menu.

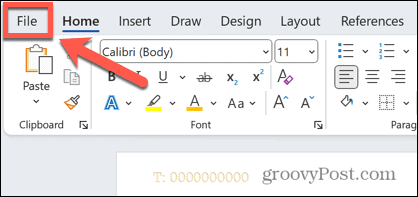
- Select Save As from the left-hand menu.


- Select a location to save your template.
- Give your template a name.


- Click the Document Type drop-down.


- Select Word Template (*.dotx).

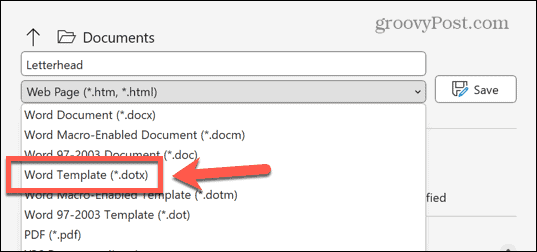
- Click Save.


- Your template is now saved.
How to Create a New Document that Uses Your Saved Letterhead
Once you’ve saved your template, you can use to create new documents that use your letterhead. These documents will be blank but will already have your letterhead design in place.
To create a new document from your letterhead template:
- Click the File menu.

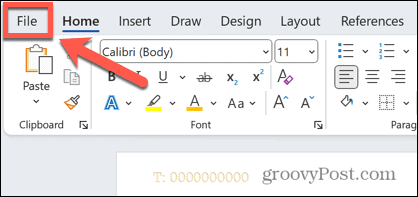
- Select New from the left-hand menu.


- Click Personal.


- Select your letterhead template.

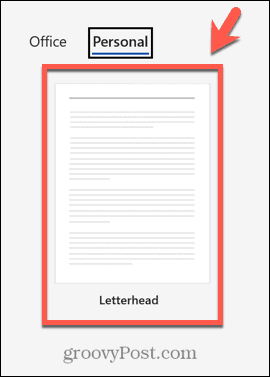
- A new blank document will be created, with your letterhead already in place.

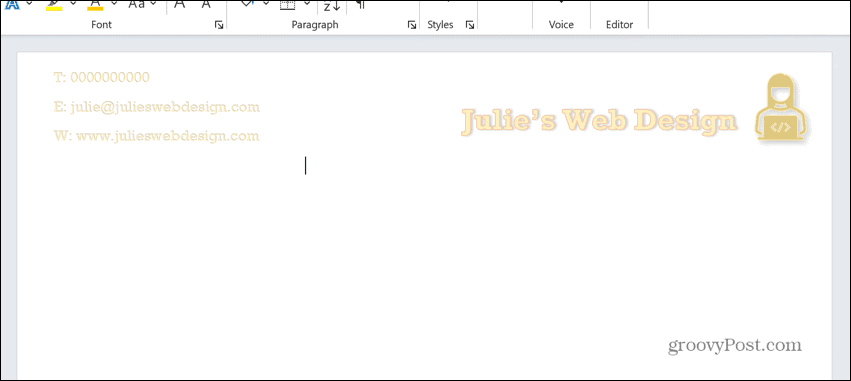
- You can edit and save the document as normal.
Creating New Word Documents
Knowing how to create letterheads in Word allows you to give your documents a more professional look and apply a consistent brand across them all. Remember that your letterhead shouldn’t be too distracting—less is definitely more.
There are plenty of other tricks to improve your Word documents. You can learn how to flip a picture in Word if your logo is facing the wrong way. You can learn how to turn off background repagination in Word if large documents are starting to hang. And if you’re not a fan of the Oxford comma, you can turn off Oxford comma checking to help maintain your sanity.
Leave a Reply
Leave a Reply