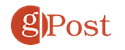How to Create a Passkey for Your Google Account

If you want to sign in to your Google account without a password, you’ll need to set up passkeys. This guide explains how.
Google now provides users with a password-less sign-in experience for their Google account. In addition, the company has announced the ability to create a passkey for your Google account.
The passkey feature lets you securely authenticate yourself via your phone’s Face ID, fingerprint scanner, or by using Windows Hello on your PC. By using a passkey, you won’t need to create and remember a strong password.
In addition, passkeys ensure a more secure account as they resist online attacks such as phishing. So, if a more secure account and signing in password-free sounds appealing, here’s how to create a passkey for your Google account.
What Are Passkeys for Google Accounts?
A Google Passkey is an account authentication system designed to phase out usernames and passwords. A passkey is easy to use and provides a more robust sign-in mechanism to protect your account.
The passkey experience is like unlocking your phone with your face or fingerprint. When setting one up, you can also use a hardware key like YubiKey or a screen lock PIN on a computer. Google notes that passkeys are more secure since they resist phishing and other online attacks. The company also boasts that passkeys provide more security than two-factor authentication (2FA) using one-time SMS codes.
The passkey is stored and unlocked locally, and your phone verifies to Google it’s you. This should eliminate sharing of info inadvertently or allow a malicious actor access to your account. And best of all, there’s no need to type in a password or plug in a second factor like SMS or authenticator codes.
How to Create a Passkey for Your Google Account on Desktop
If you want to access your Google account without typing a password, you’ll need to enable and set a passkey. The process is straightforward through the security section of your account.
Note: In this example, we’re using a Windows 11 laptop. The steps are the same on Windows 10 or Mac, but the verification method varies.
To create a passkey for your Google account:
- Launch a browser and head to the Google account page—sign in if you aren’t already.
- Select Security from the left column.

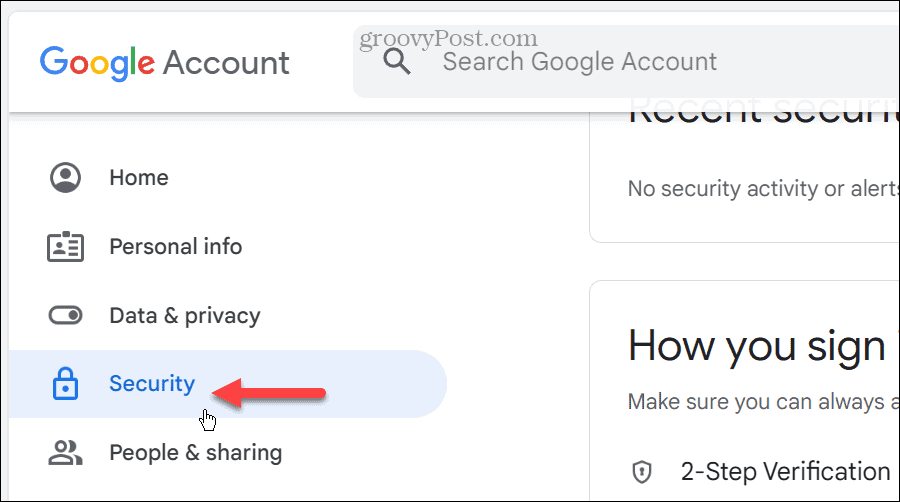
- Scroll down and tap the Passkeys button under the sign-in options.


- Click the Create a passkey button on the following screen.


- A brief explanation of passkeys will appear—click Continue.


- Verify your device credentials using your Windows Hello PIN, face, or fingerprint option.


- After verifying your Windows Hello credentials, the security screen will briefly disappear.
- Click Done when the verification of the created passkey appears.


- Moving forward, the security section, under How you sign in to Google, will display the number of passkeys you’ve created.


- The next time you need to sign into your Google account (including Maps, Play Store, and Gmail), you’ll need to use the created passkey and the authentication method used.


How to Create a Google Passkey on Mobile
It’s important to note that each passkey is unique to the device you use it with. So, you will need to create a passkey for each phone or computer you need to access your Google account from.
To create a Google Passkey on your phone:
- Open the browser of your choice on your phone or tablet.
- Visit the Google passkeys website and sign in with your Google account credentials.


- When the passkeys screen appears, tap the Continue button.


- Tap the Done button. Your phone will be added to the Passkeys section—you can now sign into your Google account without a password.


The process couldn’t be more straightforward when you enable passkeys on Android. For example, your Android devices automatically create a passkey when you sign into your Google account.
However, you need to enable iCloud Keychain on your iPhone and allow it to save the passkey. You can turn it on by selecting Settings > Apple ID > iCloud > Passwords and Keychain and toggling on the switch.


It’s also important to mention you will still have the option to use 2FA for your Google account if you aren’t ready for passkeys yet. That means that passwords and one-time codes via SMS or an authentication app will continue to work.
Also, if you have a Google Workspace account, permission to use the feature needs to enabled by the workspace administrator.
Securing Your Google Account
Your passkey is securely stored on your phone and never shared – not even with Google. When you sign in, the passkey is unlocked locally, and your device authenticates (or proves) your identity to Google.
While a password-free future is on the horizon, you still need to protect your identity online. For example, ensure you enable 2FA everywhere it’s available and use a password manager like 1Password to generate strong passwords and sync them between devices.
Also, if you think your Apple ID has been compromised, learn to change your Apple ID password. Or, if you want to add an extra layer of password security on Firefox, you can set a primary password in Firefox. And if you sign into your PC using Windows Hello biometrics, you may want to remove passwords on Windows 11.
Leave a Reply
Leave a Reply