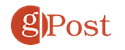How to Add Border to a Page in Microsoft Word

If you want to spruce up your document, brochure, invitation, or flyer, we’ll show you how to add a customize a page border in Word.
If you’re creating a document in Microsoft Word that would look better with a page border, you can add one easily. Word gives you flexible options, whether you want a simple black line for something like a brochure or a whimsical border for something like an invitation.
Here, we’ll show you how to add a page border in Word and customize it exactly as you want.
Add a Page Border in Word
Open Microsoft Word to your document on either Windows or Mac. Head to the Design tab and click the Page Borders button in the Page Background section of the ribbon.


Confirm that you’re on the Page Border tab when the Borders and Shading window opens. You can then get right to the customization options for your border.
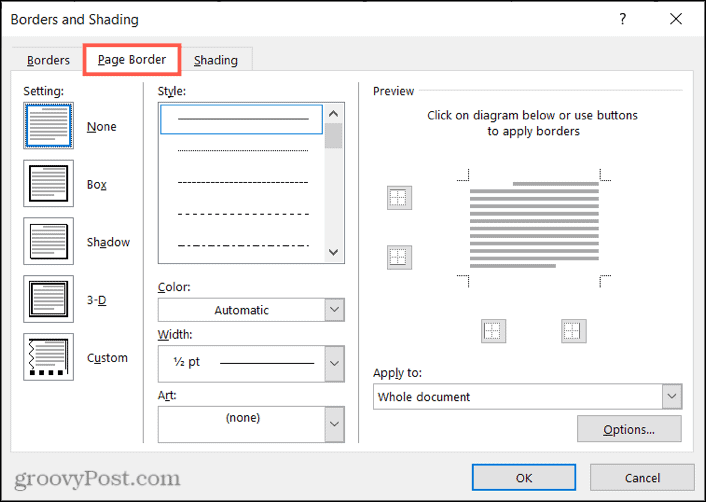
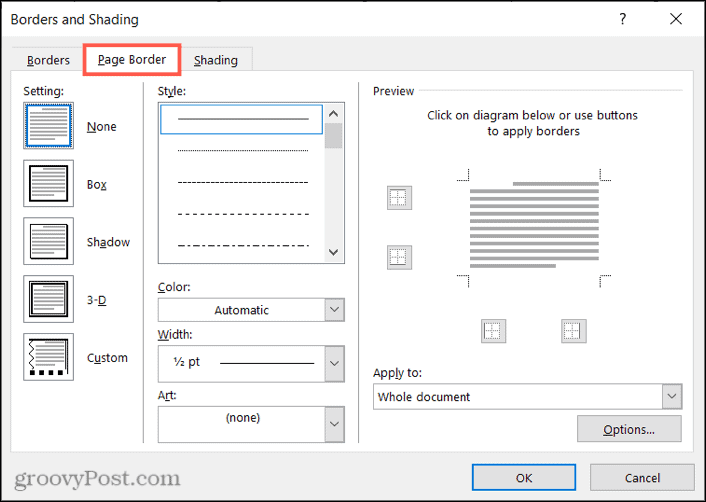
Customize a Page Border in Word
On the left side of the window, you can start by picking a style under Setting. This lets you select something like a shadow or 3-D effect or go with a box style. To the right, choose the line Style you’d like to use and the Color directly below it.
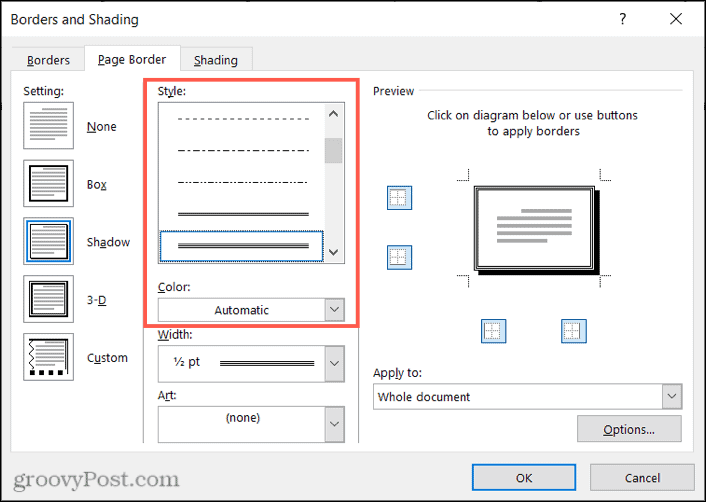
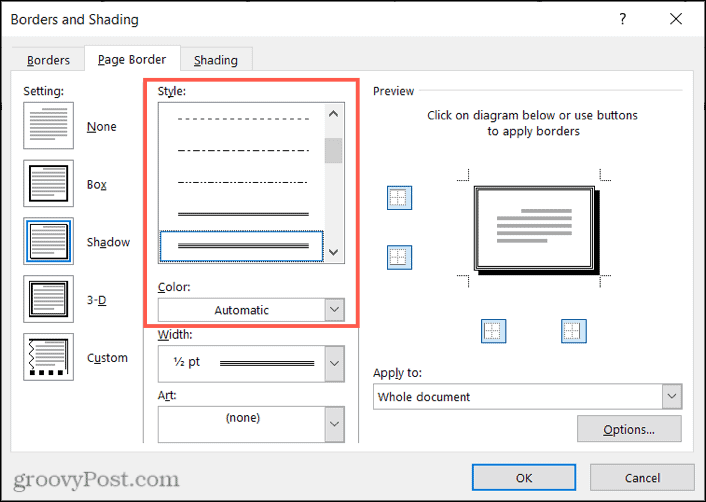
If you prefer to use something fun and different, click the Art drop-down list at the bottom for a great selection of creative borders. You’ll find a nice assortment of color options like hearts, stars, ice cream cones, flowers, holiday images, and more.
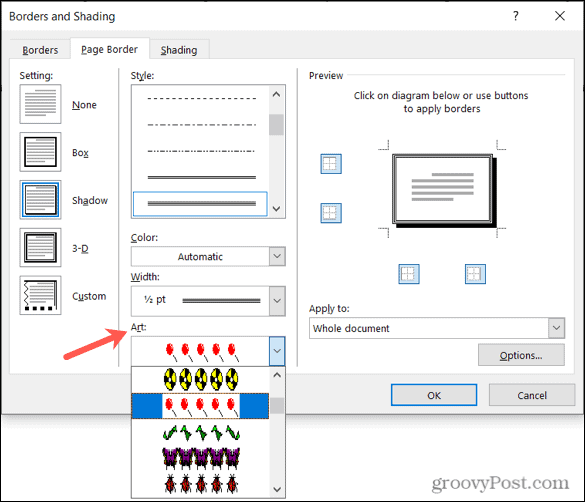

Whether you use a line style or an artsy border, you can then adjust the Width of the border. You’ll see the preview on the right side update for a good view as you do so.
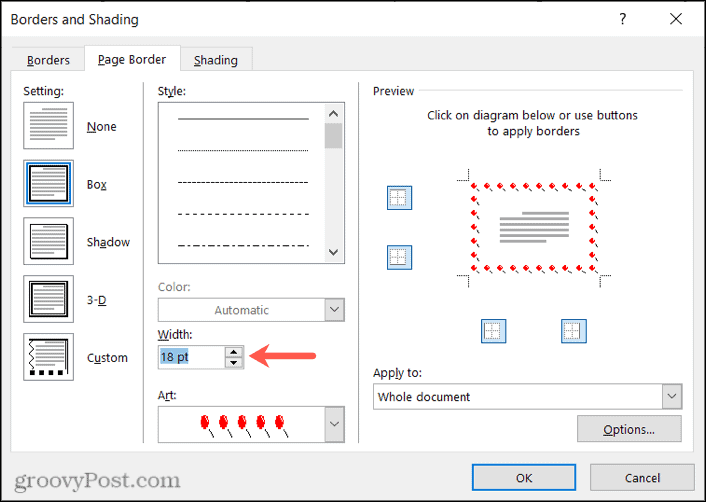
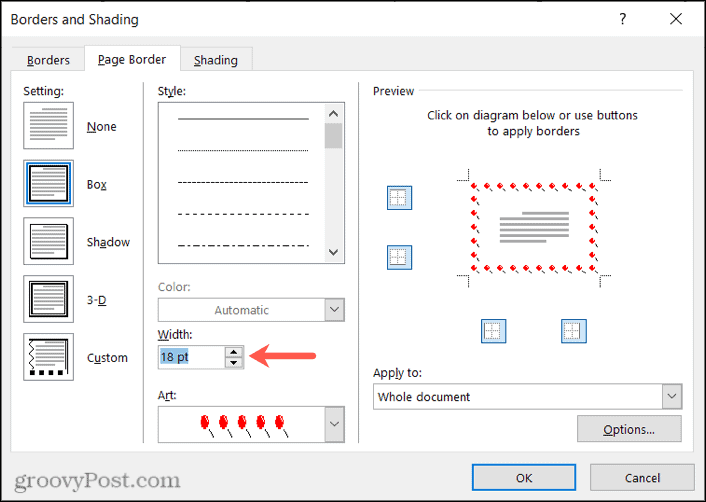
Also, in the Preview section, you can use the small boxes to enable or disable the border from a particular side of the document. Then, choose “Apply to” if you only want the border in a certain section or the whole document.
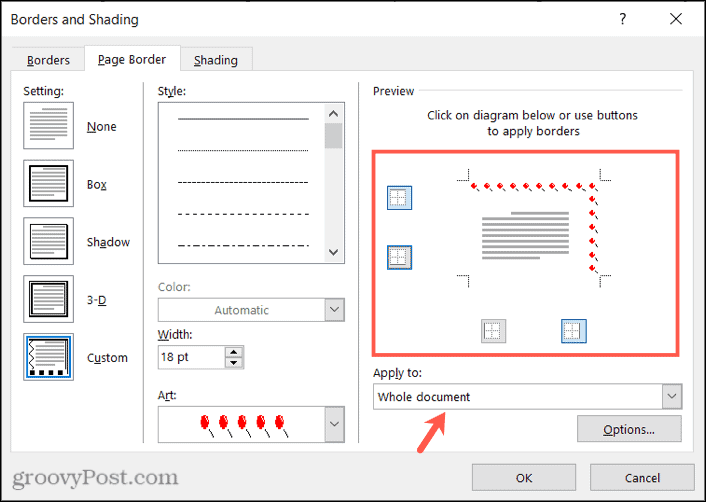
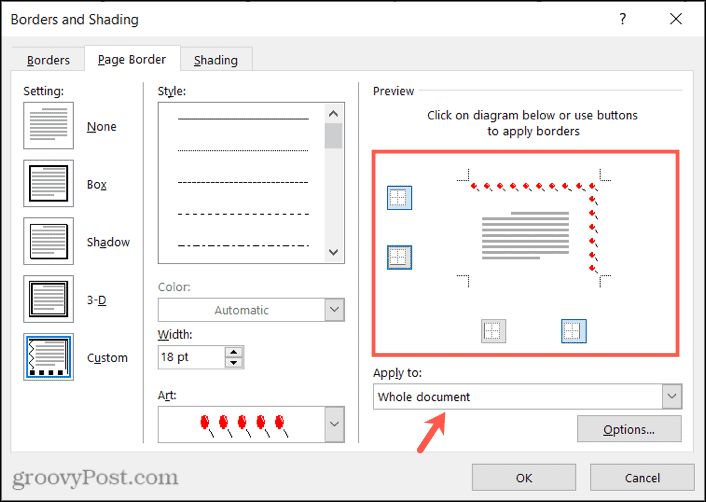
Click the Options button to adjust the margins when using a page border. You can then enter the number of font points to use for the top, bottom, left, or right margin. Then below, click Measure from to use those numbers of points from the edge of the page or the text of your document.
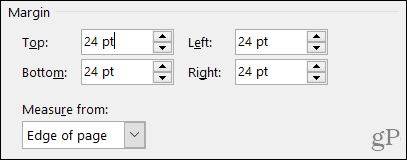

You can adjust a few additional settings in this window if you like. Below Options, check or uncheck the boxes for always displaying in front, aligning the paragraph borders with the page border, and surrounding headers or footers.

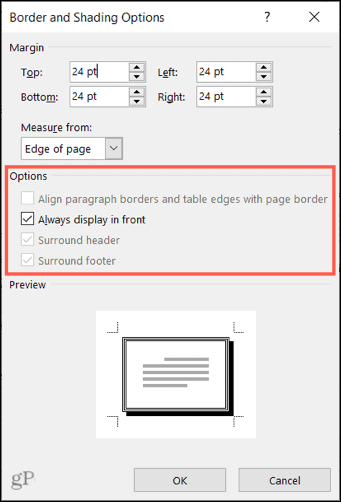
Note: Depending on your selections, some Options may be grayed out.
Click OK when you finish changing the options. Then, click OK in the Borders and Shading window to apply your page border.

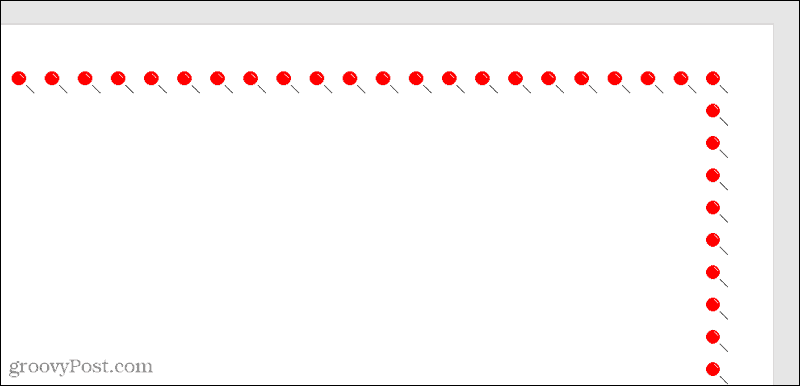
Remove a Page Border
If you decide later to remove the page border you’ve applied, you can do so easily.
- Go back to the Design tab and click Page Borders.
- On the Page Border tab, click None under Settings on the left.
- Click OK, and your border should be removed.

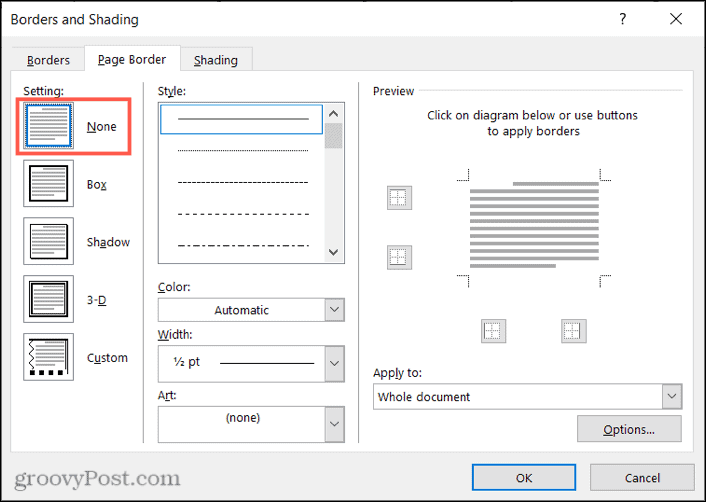
Page Borders in Microsoft Word
Word gives you terrific options no matter what type of border you choose, whether you apply it to your whole document or just a section. You can add some pizzazz to your flyer or outline your document with a simple page border.
For more, check out how to remove a horizontal line in Word or how to add background color to your Word document.
Leave a Reply
Leave a Reply