How to Write Better With the Microsoft Editor in Word

Everyone could use a little help writing. With Microsoft Editor in Word, you can improve your skills and your document at the same time.
Not long ago, we explained what Microsoft Editor is and what it can do for you. Here, we’ll go into more detail on the features of the tool in Microsoft Word. With helpful suggestions and tips, you can use these to enhance your writing and improve your document.
Currently, Microsoft Editor offers a few extra features in Word for the web than in the desktop version of Word. So we’ll walk through using the tool there first.
Microsoft Editor in Word for the Web
Visit the Word website, sign in, and open your document. Head to the Home tab and click the Editor button in the toolbar. You’ll immediately see the Editor sidebar open with everything you need to improve your document.


Editor Score
The first thing you’ll see in the sidebar is your Editor Score. The tool calculates this score “based on the number and type of suggestions to be reviewed and the document length”. Obviously, the higher your score, the better.

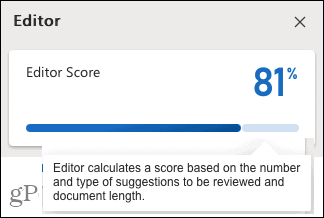
Writing Style
Next, you can select the style of writing you’re using for the document. Choose from Formal, Professional, or Casual in the drop-down list. Keep in mind that the more formal your document is, the more stringent the refinements will be.
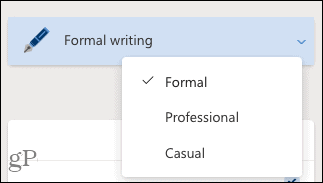

Corrections and Refinements
The following two sections for Corrections and Refinements are what you want to review. If you see a checkmark next to a category like spelling, clarity, or conciseness, that means you’ve done well! If you see a number, click to review the issues that were found.
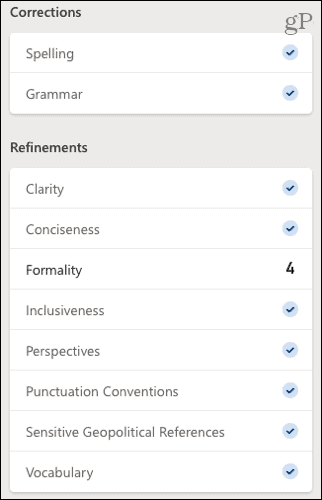
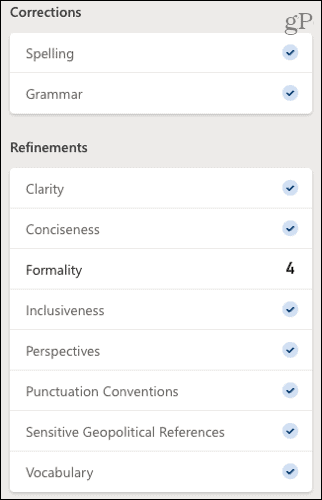
In our example, we see Formality has the number 4, so we click to see each problem in our writing. You’ll see a small pop-up explaining the issue and providing a suggestion. Click to use the suggestion or choose to Ignore instead.
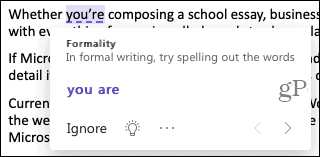
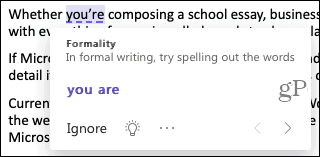
You can also click the light bulb icon to see a helpful tip for that particular item.
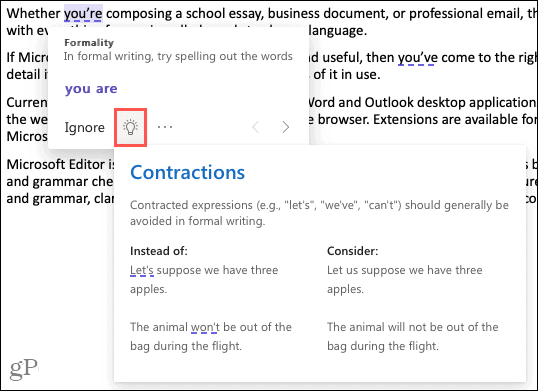
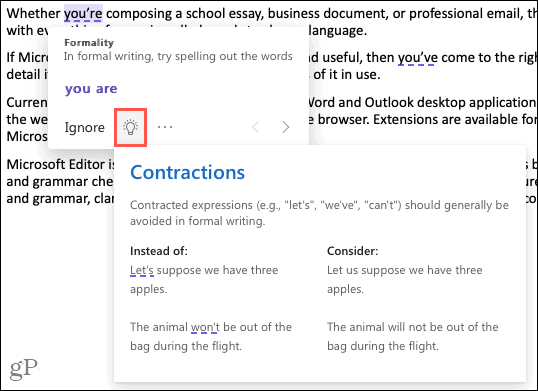
When you finish handling the item found, click the arrow at the bottom of the pop-up to go to the next one in the list. After you address each issue, you should see the number decrease in the sidebar and your score increase at the top!
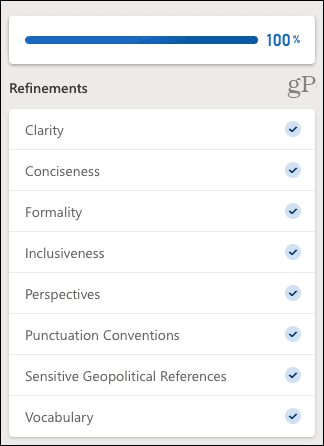

Web Similarity
The Similarity checker is a helpful tool to see if any online writings closely resemble yours. With many locations, such as schools and publications, checking for plagiarism, this is a handy check to use.
If a similarity is found, you’ll see a pop-up corresponding to that source in your content. You can then visit the website, add an in-text citation, or copy the full citation and paste it yourself.

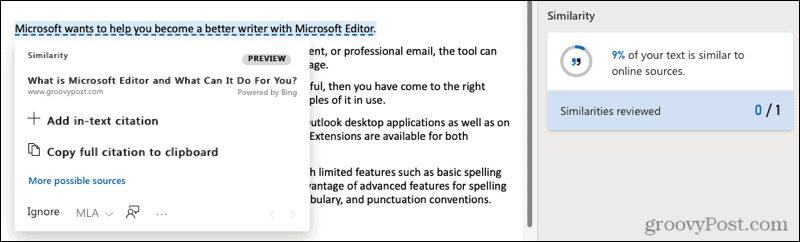
Text Predictions
To help speed up your writing, you can enable Text Predictions. With it, Word will anticipate your next words as you type.
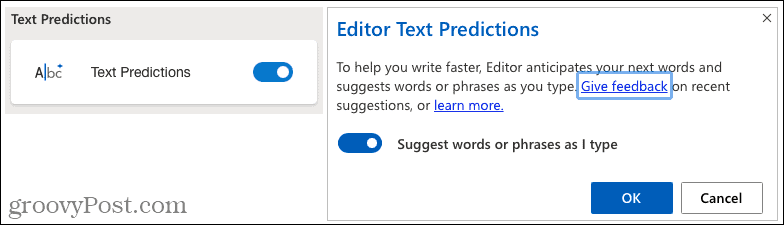
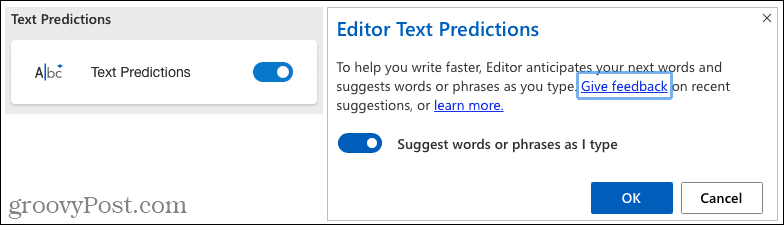
Document Insights
When you need document statistics such as word count, time to read, and readability, click to see the Document stats box.
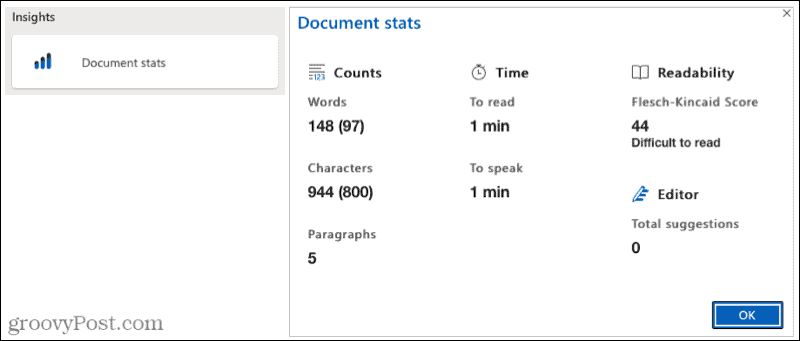
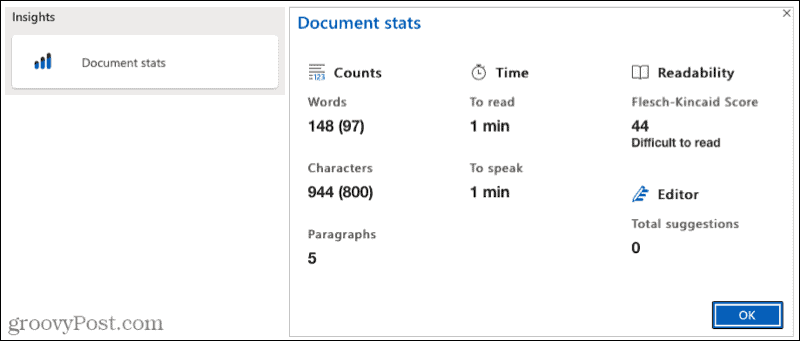
Microsoft Editor in Word on Your Desktop
With Word on your Windows desktop, you can take advantage of only a few of the same features as Word online. As of this writing, here’s what you’ll find and how to use the Microsoft Editor.
Go to the Home tab, click the Editor button in the toolbar, and the Editor sidebar will open. You’ll then see the Total Suggestions at the top with Corrections and Refinements beneath.
Like online, you want to see checkmarks next to the items, and if you see a number, that shows how many issues were found. Click that number and the sidebar will transform into an informative area.
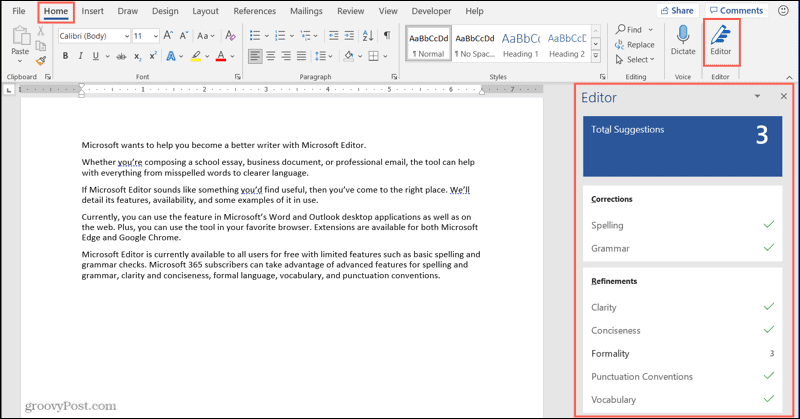

You’ll see an explanation of the problem that you can expand for further details. You’ll also receive suggestions that you can click to use. If you’re unsure, click the arrow next to a suggestion to hear it read aloud or spelled out for you.
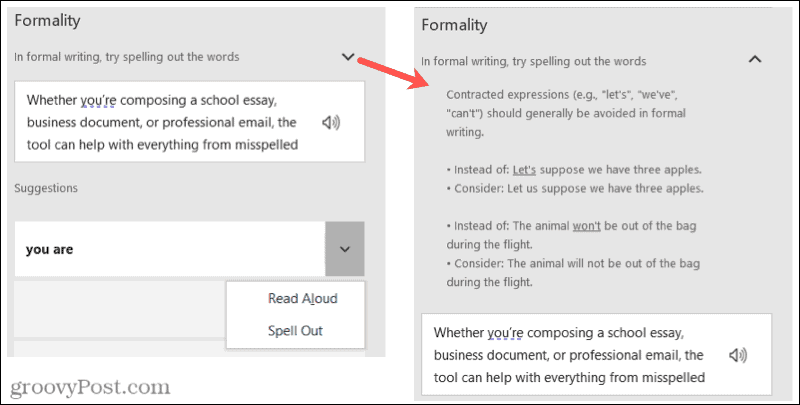

After you take care of refinements, the sidebar will show you the next one. You can also manually move through them using the arrows on the top right of the sidebar.


You also have the option to adjust the settings for Microsoft Editor in Word on your desktop. Click Settings at the bottom of the sidebar. This opens the Word Options window right to the Proofing settings you can adjust.


Will You Use Microsoft Editor in Word?
As you use Microsoft Editor for your Word documents, you’ll likely pay more attention to the items that the tool finds every time. And hopefully, with each use, it will find fewer issues. This can not only help you improve your writing skills but provide better final documents.
If you also use Google Docs, take a look at how to enhance your writing skills with the Explore feature.
1 Comment
Leave a Reply
Leave a Reply
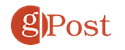
t
Please update for latest version of Word